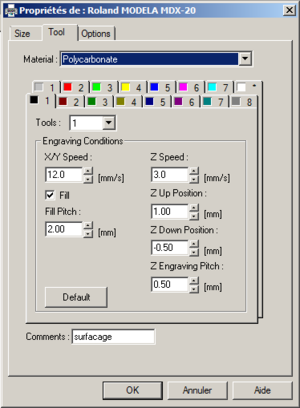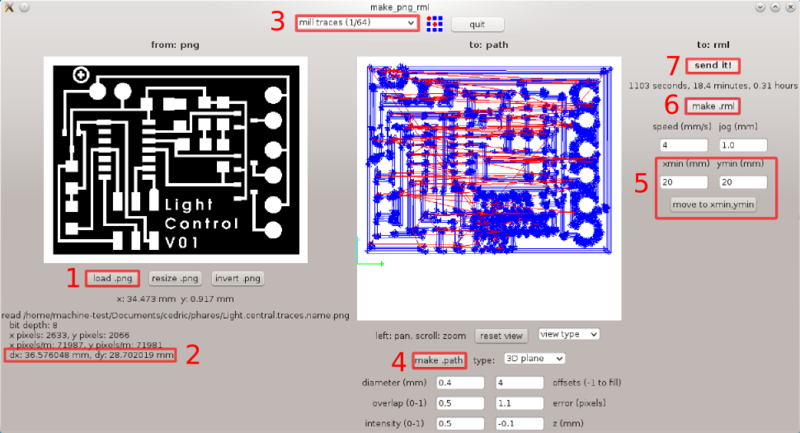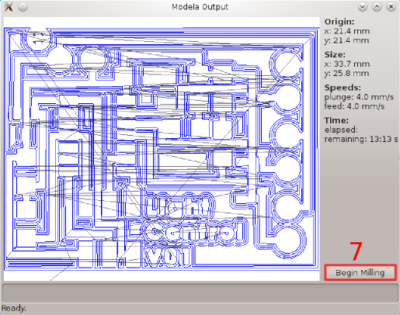CNC-MDX20
Sommaire
Présentation
Cette machine peut graver, fraiser voir même scanner des objets... </br> Pour voir les essais et autres tests réalisés pour la mise en tentative de fonctionnement sous linux ou même windoz, c'est ici
Outils
Voici la liste des outils disponibles
*Adaptateur 6mm 3.17mm *Adaptateur 6mm 4.00mm *Fraise à graver carbure 0,8 mm *Foret carbure 0,60 mm *Fraise carbure 1 dent 6,00 mm *Fraise carbure 1 dent 1,50 mm *Fraise carbure 2 dents hémisphérique 6,00 mm Radius 3.0
Protection
Il faut placer un martyr sur la surface de travail de la machine. Un morceau de plexis coller au double-face devrait faire l'affaire...
Surfaçage
Une fois le martyr en place il est nécessaire d'effectuer un surfaçage, c'est à dire une mise à niveau de la surface de travail. Pour cela il faut utiliser le logiciel Modela Player.
Marche à suivre dans modela player
- Aller dans Fichier > Configuration de l'usinage puis cliquer sur Propiétés
- Cliquer sur l'onglet Tool, Sélectioner le materiau à usiner et régler la position Zdown, pour le plexis j'ai utiliser -0.50 mm
Marche à suivre avec fabmodule sous linux
Un module de fabmodule permet de commander directement la CNC. Il suffit de choisir "Roland Modela (.rml)" dans l'onglet "to process:". Les formats d'entrée disponibles sont le svg, le png et le stl.
Préparation des fichiers png
Le png est un format a privilégier pour les opérations simples (gravure, découpage) mais il permet également des formes plus complexes en utilisant des niveaux de gris.
fabmodule est capable de créer un chemin pour la fraise de la CNC a partir d'un fichier image au format png. Dans le cas d'une gravure simple, la forme gravée sera la zone qui est blanche sur l'image, c'est-à-dire que l'outil va usiner uniquement cette zone.
Pour que le toutes les formes soient prises en compte, il faut que l'épaisseur des traits noirs ou gris ne soit pas inférieur au diamètre de l'outil utilisé.
Utilisation de make_png_rml
La fenêtre de make_png_rml contient un menu déroulant et trois colonnes qui correpondent respectivement à l'importation du fichier d'éntrée, à la création du chemin de l'outil et au contrôle de la machine.
Déroulement des opérations
- importer un fichier png : "load .png",
- vérifier ses dimensions,
- définir un rêglage par défaut ou personaliser les paramètres d'usinage, monter la fraise correspondante,
- créer le chemin de l'outil : "make .path",
- créer un fichier .rml à partir de ce chemin "make .rml",
- faire les zéros : "move to xmin, ymin" et sur la machine,
- envoyer le fichier à la machine "send it!" puis "begin milling"
Importation du fichier d'entrée
La première concerne le fichier d'entrée et comprends trois boutons :
- load .png permet de charger le fichier
- resize .png permet de redimensionner l'image à une hauteur ou une largeur donnée
- invert .png réalise un négatif de l'image d'origine
Réglages par défauts
Le menu déroulant permet de choisir un réglage déjà défini pour réaliser une tâche donnée. Pour l'instant, les choix disponibles sont :
- mill traces (1/64) : permet de graver le circuit d'un PCB avec une fraise de 1/64ème de pouce (soit 0.4mm)
- mill traces (0.010) : permet de graver le circuit d'un PCB avec une fraise de 1/100ème de pouce (soit 0.254mm)
- cut out board (1/32) : permet de découper le tour d'un PCB avec une fraise de 1/32ème de pouce (soit 0.8mm)
- Wax rought cut (1/8) : permet de réaliser l'ébauche de l'usinage d'une cire de moulage
- Wax finish cut (1/8) : permet de réaliser la finition de l'usinage d'une cire de moulage
Génération du chemin de l'outil
La seconde colonne permet de créer le chemin de l'outil. Les paramètres à choisir dépendent dans un premier temps du type d'opération à réaliser (2D, 3D plane, 3D rought ou 3D finish). Une fois les paramètres choisis, le bouton "make .path" permet de visualiser le chemin produit.
Les paramètres communs à toutes les opérations sont :
- diameter : diamètre de l'outil en mm
- offset : définit le nombre de chemins autour du contour des formes à usiner. 1 permet de réaliser uniquement le contourage. -1 permet d'usiner la totalité de la surface (to fill = remplir la surface à usiner)
- overlap : définit l'écart entre deux traits successifs rapporté au diamètre de l'outil autrement dit le recouvrement entre deux traits. À 0.5, le second trait repasse à moitié sur le trait précédent. À O.1, il ne se superspose que sur 10% de leur largeur.
- intensity : permet de définr le rapport entre le niveaux de gris de l'image et la profondeur de l'usinage. Dans les opérations "2D" ou "3D plane", il s'agit uniquement d'un seuil. Dans les opérations "3D rought" et "3D finish", il y a un seuil haut (top intensity) et un seuil bas (bot intensity).
Opération 2D
Le cheminement de l'outil se fait dans ce cas uniquement dans le plan de l'outil.
Opération 3D plane
L'outil va se déplacer de la hauteur définit par le champ "z (mm)" par rapport à la position z initiale de l'outil, puis remonter à la hauteur de la position initiale à chaque fois qu'il doit se déplacer sans usiner.
Opération 3D rought
"3D rought" est la phase d'ébauche de l'usinage d'une forme en 3D. Elle consiste en une succession de "3D plane" pour lesquels il faut définir une profondeur d'usinage (champ "cut depth (mm)").
Opération 3D finish
"3D finish" est la phase de finition de l'usinage d'une forme en 3D. La particularité de cette opération est que les passes successives se font cette fois horizontalement suivant l'axe x (direction=yz) ou y (direction = yz)