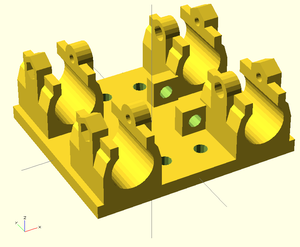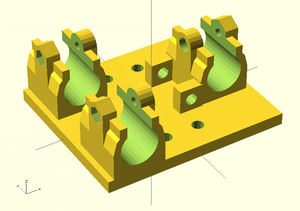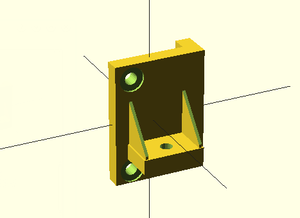Asimov1
réparation du presse galet
le presse galet s'est cassé il faut le réimprimer à partir du fichier d'origine http://www.thingiverse.com/thing:35777
Fichiers de configuration
Les fins de course de cette machine sont câblés de la même manière que sur Asimov3.
Informations communes
L'asimov est pilotée via une carte SmoothieBoard
Remplacement de l'extrudeur
Les pièces d'origines
L'un des extrudeurs a cassé et lors de son démontage le charriot à aussi cassé.
Les photos des pièces :
Recherche d'objets candidats
Pour le chariot :
Prusa X Carriage with Slim LM8UU Holder http://www.thingiverse.com/thing:16208
Pour l'extrudeur :
Birdstruder for MakerGear Plastruder http://www.thingiverse.com/thing:13628
Correction des pièces
Le charriot version 1
La vue 3D et la pièce imprimée
Les fichiers sources :
scad : Media:X-carriage lm8uu-V0.scad
stl : Media:X-carriage_lm8uu-V0-STL.stl
Le charriot version 2
La vue 3D et la pièce imprimée
En fait, on élimine juste l'un des supports de roulements linéaires supérieurs.
Les fichiers sources :
scad : Media:X-carriage lm8uu-V1.scad
stl : Media:X-carriage_lm8uu-V1-STL.stl
Pour l'impression, afin de garantir la solidité des supports de roulement. Il est cool de dire à slic3r de remplir totalement les montants verticaux des supports.
L'extrudeur
La vue 3D et la pièce imprimée
Les fichiers sources :
Media:Asimov-birdstruder-V1.scad
Media:Asimov-birdstruder-V1.stl
Dans le fichier scad, seul la partie modifié est décommentée.
Pour les autres composants de l'extrudeur, on peut utiliser le fichier openscad original ou les fichiers stl suivants :
L'ensemble en place :
Le fin de course Z
La vue 3D et la pièce imprimée
Les fichiers sources
On notera que le micro-contact a été déplacé afin que la vis et la languette soient alignes.
Conclusions
- L'ensemble est fonctionnel
- La tête est plus compacte
- L’équilibre mécanique n'est pas top. Tous le poids du moteur est du même coté.
Références des composants
Les connecteurs des ventilateurs
Boîtier connecteur Molex, Pas 3mm, 2 Contacts, 1 rangée Droit, Femelle, Montage sur câble, série MICRO-FIT 3.0
Code commande RS 447-6754 / Fabricant Molex / Référence fabricant 43645-0200
Boîtier connecteur Molex, Pas 3mm, 2 Contacts, 1 rangée Droit, Mâle, Montage sur câble, série MICRO-FIT 3.0
Code commande RS 447-6681 / Fabricant Molex / Référence fabricant 43640-0200
Mise au point
Configuration de Slic3r via Pronterface
Pour lancer Slic3r avec les paramètres par défaut il faut :
- copier le fichier config.ini dans un dossier du genre "Slic3rConfig"
- indiquer à Pronterface le chemin via : Pramètres -> Options -> Commandes externes
Commande de slicing : /usr/bin/slic3r $s --load /home/asimov2/Documents/configSlic3r/config-withendstop.ini --output $o
Slicer options command : slic3r --load /home/asimov2/Documents/configSlic3r/config-withendstop.ini --ignore-nonexistent-config
Pronterface plante le serveurX de fedora quand on zoome à fond sur le preview du gcode!!!!
Error: MINTEMP triggered on P0.24! check your thermistors!
20/06/2014 :
-> Les connecteurs coté carte n'étaient pas sertie !!!! -> Sur le lit chauffant la sonde etait hs. Les fils de connexions cassés au ras de la perle en verre
Remplacement de la sonde par une ecpos 100K dans le fichier de conf la ligne :
temperature_control.bed.thermistor Honeywell100K
devient
temperature_control.bed.thermistor EPCOS100K
Avant
Cette erreur se règle simplement: cela signifie qu'il y a un faux contact sur le thermistor du lit ou de la buse d'extraction. On retourne la machine, on titille le raccord (cf doc de la smoothieboard in inglishe, on teste en relançant une mise en chauffe, si le message réapparait, on retitille, sinon, on refait le câble (connectique de merde, one st d'accord).
21/10/2014 :
Refait une soudure de la résistance de chauffe du plateau.
l'extrudeur n'accepte pas le PLA souple
du fait de sa conception (il ya un espace assez grand entre le galet et l'entrée dans le tuyau de la buse)
- le rechargement à chaud du filament est difficile (en fait il faut extraire l'ancien filament avant de mettre le nouveau)
- le PLA souple s'entortille entre le galet et le tuyau
pour régler le problème, il faudrait modifier l'extrudeur.
PID autotune non fonctionnel
le réglage automatique du PID ne fonctionne pas
suite à une discussion sur l'irc smoothieboard
12:11:00 - Triffid_Hunter : cedriko: should be a file, firmware.cur or similar on your sd card. save it somewhere, then http://builds.smoothieware.org/ <-- grab the edge .bin, drop it on your SD card, call it "firmware.bin", unmount and reset. should get some flashing lights, then it should be renamed to firmware.cur or similar after reset
12:11:30 - Triffid_Hunter : cedriko: if M303 still won't work, create an issue at http://github.com/arthurwolf/Smoothie/issues
J'ai donc mis à jour le firmware. La commande d'autoréglage du PID fonctionne désormais.
exemple
M303 E0 S150 ; regle le PID sur l'extrudeur à 150°C et fait les tests
http://smoothieware.org/temperaturecontrol-pid-autotuning
Pour charger les paramètres dans la configuration (changer par les valeurs du résultat du test):
M301 S1 P35.5000 I2.5830 D122.0000
http://smoothieware.org/configuring-smoothie
et l'écrire dans l'eprom :
M500
voir les modifications de configuration :
M503
source : http://smoothieware.org/supported-g-codes
regle UDEV
il faut créer une regle udev pour que la carte soie reconnue directement voir là : http://smoothieware.org/linux-drivers
Utilisation
Rendez-vous sur la page Imprimer en 3D à Plateforme C.
Plus largement pour l'impression 3D, se référer à Imprimer_avec_une_Reprap.
L'interrupteur d'alimentation est vert, sur le dessus du plateau de la machine en arrière, à droite
Entretien et Maintenance
Ajout d'un serveur d'impression OctoPrint 21/04/2021 - Glenn et Jonathan
L'objectif était de pouvoir utiliser les différentes imprimantes à distance, depuis le réseau, sans avoir à connecter un ordinateur à chaque imprimante. Pour cela, une solution : OctoPrint !
Dans l'optique de pouvoir garder un Raspberry à jour avec la dernière version de l'OS, on a décidé de ne pas utiliser OctoPi.
Pour installer Octoprint sur un Raspberry on a donc tout d'abord téléchargé la dernière version de Raspberry Pi OS Lite, la version Lite a ici été choisi car on n'a pas besoin d'avoir un écran pendant l'utilisation de l'imprimante, la version en ligne de commande suffit donc amplement.
Après avoir flasher l'OS sur une carte SD, on l'insère dans le Raspberry, un écran un clavier et c'est parti !
Attention par défaut le clavier est en qwerty, une fois connecté on le passe en azerty en tappant sudo nano /etc/default/keyboard et en remplaçant gb par fr.
La prochaine étape est de configurer le wifi et d'activer le ssh pour pouvoir y accéder à distance, pour cela on tape sudo raspi-config.
Pour ne pas avoir une adresse IP dynamique, on peut configurer une adresse IP statique, comme ça à chaque fois qu'on l'allume on sait qu’il aura tel adresse IP. On a suivi ce tuto :
https://pimylifeup.com/raspberry-pi-static-ip-adress/
Après un redémarrage et un ping 8.8.8.8 pour vérifier que tout fonctionne correctement, on n'a plus besoin d'utiliser le Raspberry, on peut directement s'y connecter en ssh via ssh pi@adresseip lorsqu’il est allumé.
À partir de là, il suffit de suivre ce tuto sur comment installer OctoPrint :
https://community.octoprint.org/t/setting-up-octoprint-on-a-raspberry-pi-running-raspbian-or-raspberry-pi-os/2337
Même s’il n’est plus tout récent, le tuto fonctionne encore très bien et même avec les dernières versions de Raspberry Pi OS et de Python.
Une fois OctoPrint installé, il ne reste plus qu'à le configurer, pour cela on se rend sur l'interface dOctoprint via le lien que vous avez configurez en .local, ou en tapant http://adresseip ou http://adresseip:5000 si vous n’avez pas configurer le proxy.
Pour commencer on configure les permissions d’accès. Un compte admin est créé avec toutes les permissions et un compte utilisateur qui peut uniquement faire des impressions.
Le problème avec cette méthode est que l'utilisateur doit se connecter avec un mot de passe, on a ensuite découvert qu'il était possible de modifier les permissions du groupe Guest, pour les utilisateurs non connectés, et il est maintenant possible de gérer des impressions sans avoir à se connecter !
Pour modifier l'esthétique, et ajouter quelques fonctionnalités plusieurs plugins ont été installés :
- Custom Background pour modifier l'image de fond de la température
- Custom Control Editor pour ajouter des boutons qui permettent de positionner la buse pour calibrer le plateau
- UI Customizer pour installer un thème tout fait, masquer des parties dont on n'a pas besoin et gérer l'agencement.
Une fois tout cela fini, et pour avoir OctoPrint sur plusieurs imprimantes, on a sauvegardé et télécharger la configuration d'OctoPrint dans les paramètres, OctoPrint, Backup and Restore :
File:octoprint-backup-20210426-125354.zip
Grâce à cette sauvegarde pour configurer d'autres OctoPrint, il suffit de l'installer, et au premier chargement de l’interface, de choisir de restaurer une sauvegarde et toute la configuration d'OctoPrint est chargé directement depuis la sauvegarde.