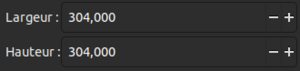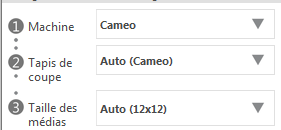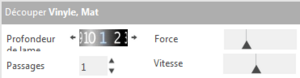SilhouetteCameo/Modedemploi
Sommaire
Introduction
La découpe vinyle Silhouette Cameo peut être utilisée de 3 façons différentes:
- En utilisant Silhouette Studio sur Windows. (https://www.silhouettefr.fr/applications-logiciels/)
- En utilisant l'extention Inkscape-Silhouette. (https://github.com/fablabnbg/inkscape-silhouette/wiki)
- En utilisant Inkut (documentation à venir). (https://github.com/inkcut/inkcut)
La manipulation est assez similaire sur les 3 logiciels.
Mode d'emploi
Préparer son fichier
Sur Inkscape
Sur Inkscape, il faut en priorité définir la taille de la feuille en allant dans Fichier > Propriété du document et régler la hauteur et la largeur à 304mm (qui est la surface usinable de la machine).
Préparer les mots ou la forme. Rajouter des ponts sur les lettres qui en ont besoin (o, d, b, etc) si on ne veut pas perdre le milieu - ou utiliser une police stencil faite exprès.
Ensuite chaque mot doit être mis en chemin. Chemin > objet en chemin .
// On peut vérifier en bas de la fenêtre si tous les objets sont en chemin, s'il est écrit qu'un objet n'est pas un "chemin" mais un "groupe", le trouver et aller dans > objet > dégrouper
NB : bien vérifier qu'on n'a pas un élément qui "traîne sur le côté", un élément qu'on a écarté parce qu'on ne le voulait plus ou autre.
Enregistrer le doc au format svg ou png.
À noter qu'il est aussi possible de créer son dessin sous Inkscape et de l'exporter en format DXF vers Silhouette Studio.
Sur Silhouette Studio (Windows uniquement)
Sur Silhouette Studio, commencer par sélectionner la machine utilisée (dans notre cas, la Cameo) puis préparer les mots ou la forme.
Rajouter des ponts sur les lettres qui en ont besoin (o, d, b, etc) si on ne veut pas perdre le milieu - ou utiliser une police stencil faite exprès.
NB : bien vérifier que toutes les formes et lettres que l'on veut découper sont bien à l'intérieur du carré rouge, sinon ils ne seront pas détectés par le logiciel de découpe.
Placer le matériau dans la découpe vinyle
On place la feuille sur le martyr en faisant attention à ce que la flèche pointe bien vers le haut.
Sur la machine, sélectionner "load cutting mat". La machine tire le martyr jusqu’à ce que la buse de découpe soit au dessus du matériau.
Paramétrer la machine
Après avoir placé le martyr dans la machine, il est temps d’indiquer à la machine le type de matériau et les différents paramètres de coupe:
Réglage de la lame
Chaque matériau a des paramètres de coupe différents. Mais il faut faire particulièrement attention à la profondeur de lame. Si la valeur est trop basse par rapport à la valeur du logiciel, le dessin ne sera pas complètement découpé. À l'inverse, si la valeur est trop élevée, la lame passera à travers les différentes couches et marquera le martyr, voir rayera la machine et abîmera la lame.
Pour régler la profondeur de la lame, il faut la retirer de l'outil en tournant la bague bleu vers la gauche et la placer dans le petit tube gris.
Il suffit en suite d’aligner la flèche grise avec le numéro voulu. On peut maintenant la replacer dans l'outil et tourner la bague bleu vers la droite pour la maintenir en position.
Paramètres de coupe sur Inkscape
Pour accéder à l'extension Inkscape Silhouette: Extension > Exporter > Send to Silhouette. Dans la fenêtre qui s'est ouverte aller dans l'onglet Silhouette si ce n'est pas déjà le cas. Il y a 2 manières de définir l'origine, placée par défaut en haut à gauche du dessin:
Directement sur la machine en utilisant les flèches. La position de la buse définit le point d'origine.
Modifier les paramètres "X-Offset" et "Y-Offset".
Bien vérifier que "Cutting mat" est réglé sur "Cameo 12x12", et que "Tool Holder" est réglé sur "Red (left tool)" (la machine ayant un seul outil, la découpe ne s'effectuera pas voire pire, fera planter la machine ou créera des dommages).
En fonction du type d'action que l'on veut réaliser, régler "Tool" sur "Couper" si l'objectif est de découper le matériau et sur "Stylo" si l'objectif est de dessiner.
Le choix du matériau est sélectionné dans "Media". C'est ici que les paramètres de coupes sont définis:
Vinyle mat: sélectionner "Vilyl Sticker"
Flex: sélectionner "Custom et régler Speed à 8, Pression à 4 et Blade Depth à 2."
Les paramètres de coupe sont constitués de 3 parties:
- "P" représente la pression appliquée par la lame sur le matériau.
- "S" représente la vitesse de coupe de la machine
- "D" représente la profondeur de lame (Aller voir la partie "Réglage de la lame")
Si le résultat n'est pas convaincant ou le dessin n'est pas bien découpé, augmenter la pression petit à petit en effectuant des test de coupes dans un coin comme un triangle dans un carré de 1cm de coté.
Paramètres de coupe sur Silhouette Studio
Les paramètres de coupes dont définis dans l'onglet "Envoyer". Dans cette fenêtre, il est possible de choisir le style de découpe de la machine: aucune découpe, tout découper et découper le contour.
L'étape suivante est de choisir le matériau qui nous intéresse, le logiciel ayant déjà une bibliothèque bien replie. Les valeurs de la profondeur de lame, force et vitesse relatives au matériau sont rentrées automatiquement mais il est possible de les changer si la découpe n'est pas propre.
Il est possible d'utiliser la fonction "Test", créant un carré avec un triangle en son centre d'1cm de coté pour vérifier la validité des paramètres de coupe.
Envoi du dessin vers la découpe vinyle
/!\ FAITES ATTENTION AU BON RÉGLAGE DE LA MACHINE AVANT TOUT TRANSFERT /!\
À Partir de l'extension Inkscape
Pour transférer le dessin vers la découpe vinyle, il suffit de cliquer sur le bouton "Appliquer".
À partir de Silhouette Studio
Pour transférer le dessin vers la découpe vinyle, il suffit de cliquer sur le bouton "Envoyer" en bas de la page.
Retirer le produit fini
Pour retirer le dessin à la fin du programme, il faut juste appuyer sur le bouton entrée de la machine, ce qui éjectera automatiquement le martyr.