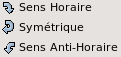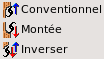BCNC/edition
Cette page documentera l'utilisation de bCNC dans le cadre de l'édition de gcode
Sommaire
Éditeur
Dans l'onglet "Editor"
Sélection
bCNC est un peu particulier puisqu'il ne travail qu'avec du gcode, il sélectionne les objets sur plusieurs niveaux.
- Niveau 3: Le tracé, c'est l'ensemble du gcode, on le sélectionne en appuyant sur le bouton

- Niveau 2: Le calque, il regroupe plusieurs blocks, il suffit de sélectionner un objet du calque et d'appuyer sur le bouton

- Niveau 1: Le block, il regroupe plusieurs chemins, ils sont séparés via des cadres. On le sélectionne en cliquant sur le cadre
 .
. - Niveau 0: Le chemin, il correspond à une ligne dans le gcode, G0,G1,G2 ou G3, on le sélectionne en cliquant sur la ligne.
Suivant si les block sont augmentés ou diminués(dépliés ou repliés), les objets seront sélectionnables par block ou par chemin.
Pour reconnaître l'état des objets dans la visualisation les objets sont:
- Sélectionnés: Ce sont les tracés que l'on est actuellement entrain de manipuler avec bCNC.

- Actif usinage: Issu de commandes G1, G2, G3, ils représentent les chemins d'usinages.

- Actif hors usinage: Issu de commande G0, ils représentent les chemins hors usinage donc au dessus de la surface.

- Inactif: Ce sont des chemins déactivé par bCNC, ils ne seront pas envoyé dans la machine lors de l'usinage.

- On pourra directement inverser la sélection en cours grâce au bouton
 .
. - On pourra activer et déactiver des blocks en cliquant sur la petite croix ou en appuyant sur
 .
.
Modification du gcode
Il est possible de:
- Modifier une ligne de gcode en double cliquant dessus
- Ajouter une ligne après celle sélectionne en utilisant

- Dupliquer une/des ligne avec

- Supprimer une/des ligne avec

Ordre des blocks
Pour changer l'ordre des blocks on sélectionnera le block et utilisera: ![]()
Il est aussi possible d'inverser l'ordre des blocks sélectionnés avec ![]()
Optimisation
Il est possible d'optimiser la trajectoire ainsi de gagner du temps d'usinage, avec le bouton "Optimisation" cacher sous "Order".
Cela déplace le pied de page (footer) en haut de l'usinage, il faut donc impérativement le replacer en fin de page !
Déplacement
Outil Déplacer
![]() Permet de prendre son tracé avec la souris et de le déplacer plus loin en recliquant avec la souris.
Permet de prendre son tracé avec la souris et de le déplacer plus loin en recliquant avec la souris.
Positionnement par rapport aux zero
Ces outils permettent de positionner les tracés via le cadre rose qui entoure le fichier (représenté par le cadre bleu) au niveau du zéro actuel (représenté par le point rouge)
Rotation
On pourra ici, faire des rotations de 90 ou 180° des objets sélectionnés.
On ne pourra faire des rotations que dans le plan XY
Symétries
Il est possible effectuer une symétrie des chemins, suivant X ou Y. Mais pas suivant Z (Pour ça il faudra passer par d'autre logiciel Sed par exemple.)
Sens d'usinage
Ici on sélectionnera tout notre fichier et choisira entre un fraisage conventionnel ou montant.
On se référera à la page de SentierBattu pour le choix de ce paramètre.
Database/Paramétrage
On retrouve la section Database, dans la quel on trouve les menus: Fraise, Stock et Matériau.
Il s'agit ici de donner des paramètres à bCNC afin qu'il les utilises dans ces plugins. (Sauf que dans les faits certains plugins vous redemanderons les paramètres et d'autres iront les chercher dans ces menus...) Donc dans le doute, il vaut mieux paramétrer la database au début de l'utilisation de bCNC.
Matériau
- Nom: Permet de sauvegarder des configurations.
- Vitesse: Vitesse d'avance de l'outil sur XY (mm/min)
- Vitesse de plongée: Vitesse d'avance de l'outil sur Z (mm/min)
- Hauteur de passage: Hauteur d'une passe (mm)
Stock
- Nom: Permet de sauvegarder des configurations.
- Matériau: Fait référence a un matériau dans la section du dessus.
- Sécurité Z: Définit la hauteur à la quelle la fraise passera lors des trajets hors usinage (pour éviter les vis...)
- Surface Z: Définit la hauteur associé à la surface du matériau (usuellement 0 mais l'on peut travailler avec un autre référentiel)
- Épaisseur: Définit l'épaisseur totale de notre planche.
Fraise
- Nom: On sélectionne la configuration associé à la fraise, on peu en rajouter.
- Type: Type coupe de la fraise (très variable suivant les fraises, mais aucune importance)
- Forme: Type de forme en fin de fraise (Tête carré, hémisphérique ... Aucune importance)
- Matériau: Solid Carbide pour toutes nos fraises. (Aucune importance)
- Couche: Composition du revêtement (Aucune importance)
- Diamètre: Diamètre de l'outil en (mm)
- Axe: Diamètre de l'axe de broche (mm)
- Tranchants: Nombres de dents
- Longueur: Longueur utile de la fraise (mm)
- Angle: de la fraise pour les fraises coniques (°)
- % de fraise engagée: Taux d'engagement (%) soit l'inverse du taux de recouvrement. (100% = Diamètre de la fraise, 10% = 1 passage tout les 0.1*Diamètre)
Machines
Usuellement on ne touche pas à ces paramètres.
- Unités du gcode en pouce ou mm
- Option pour l'utilisation sur une découpeuse laser
- Accélérations: (Aucune importance c'est réglé dans la smoothie)
- Vitesse de déplacement maximales: (mm/min)
- Déplacements: Taille de la zone utile de la fraiseuse (pointillés oranges)
- Nombre de décimales: dans le gcode
- Précision du tracé: dans le gcode
- Démarrage: Code exécuté à la connexion avec la machine.
- Rotation (tr/min): Plage de rotation dans l'onglet Control
- G-code à exécuter: Définition des header et footer
Plugins
Dans l'onglet ![]() Ce sont des ajout à bCNC, on peu en faire sois même
Ce sont des ajout à bCNC, on peu en faire sois même
Tout les plugins nécessite l'appui du boutonpour fonctionner
Couper
Il permet de dupliquer la forme sélectionnée à différant niveau de l'axe Z, afin de faire une découpe avec plusieurs passes. On choisit ainsi le:
- Nom: pour garder en mémoire des paramètres
- Surface Z: Définit la hauteur initiale de la surface du matériau (position en mm)
- Profondeur Finale: Profondeur de la coupe voulu (valeur négative en mm)
- Hauteur de passage: Profondeur maximale d'une passe en mm)
- Coupe d'abord à la hauteur de la surface: Savoir si il fait le passage au niveau de la surface ou non.
Profils
Il permet de prendre en compte de rayon de l'outil et génère un tracer plus grand ou plus petit.
- Nom: Pour garder en mémoire des paramètres
- Fraise: Choisir la fraise à prendre en compte
- Direction: Choisir si on veut un offset à l’intérieur ou extérieur de l'objet sélectionné.
- Distance supplémentaire: Choisir si l'on veut augmenter l'offset de l'outil par rapport au rayon de la l'outil.
- Surcoupe: (Aucune importance ?)
Poche
Permet de remplir l'objet de passages, donc d'usiner tout l’intérieur d'un objet (c'est une forme de Raster).
- Nom: Pour garder en mémoire des paramètres
- Fraise: Choisir l'outil utilisé, notamment le diamètre.
Percer
Permet de faire des perçages à des points précédemment sélectionnés. On notera que bCNC est assez puissant pour faire des perçages "manuel" avec une très bonne précision.
- Nom: Pour garder en mémoire des paramètres.
- Profondeur finale: en mm
- Profondeur des paliers: Histoire de faire sortir les copeaux plus facilement de la gorge de fraise. (mm)
- Dwell: Attente entre chaque palier (seconde)
- Distance (mm) :
- Nombre:
Attaches
Permet de créer des attaches, dans les faits il génère des espaces dans le quel la fraise ne coupera pas. Donc il faut généralement l’exécuter pour la dernière passe.
Ne fonctionne pas
- Nom: Pour garder en mémoire des paramètres.
- Nombre d'attaches: elles se répartissent toutes seules sur le chemin.
- Distance minimum entre deux attaches: Cela correspond à la distance en ligne droite entre le centre de deux attaches.
- Dx:Taille de la largeur des attaches (mm).
- Dy:Taille de la longueur des attaches (mm).
- Hauteur: Hauteur de l'attache (mm)
Faire des attaches en manuel
Un moyen facile de faire une attache est de se servir d'une trajectoire existante.
Pour cela il nous faut le fichier prêt à être exécuté (profil et coupe faites, ou autre), bref, on choisira ensuite une trajectoire dans le gcode, au niveau de la dernière passe. On transformera cette trajectoire en attache en rajoutant les deux lignes si dessous.
G1 Z0 Gx Xxxx Yxxx (on garde la ligne de la trajectoire) G1 Z-*Profondeur de la passe*
Cette technique est assez simple, mais pose un soucis au milieu de grande trajectoire, une autre méthode peu être de couper les trajectoires en rajoutant des points intermédiaires, et d'utiliser la méthode du dessus. Cette méthode est plus compliqué et dépend du type de trajectoire (G1, G2 ou G3).
Driller
Permet de faire des perçages en suivant l'objet sélectionné, il diffère avec "Percer" du fait que lui suit un chemin.
On règle:
- Nom: Pour garder en mémoire des paramètres.
- Distance entre les trous: c'est la distance entre chaque centre de trou (mm)
- Profondeur finale: Des trous (mm)
- Palier: Profondeur de une passe (mm)
- Durée de temporisation: Pause entre deux passes (s)
Flatten
Permet de générer surfaçage rectangulaire sur une surface. Il prend en compte le diamètre de l'outil et l'engagement sélectionné dans la database fraise.
- Départ: Définit les cordonnées de début de surfaçage (mm)
- Largeur et Hauteur à surfacer: Définit la longueur et la largeur suivant X et Y de la zone à surfacer (mm).
- Profondeur à surfacer: définit la profondeur de la surface (mm)
- Trame de bordure: active ou non le passage de la fraise sur le bord de la zone définit.
- Direction de coupe: (Aucune importance pour le moment)
- Type de poche: Offset pour des rectangles imbriqué et Raster pour faire des zig-zags.
Tile
Permet de répéter le motif sélectionné suivant X et Y
- Nom: Pour garder en mémoire des paramètres.
- Nx: Nombre de motifs suivant X
- Ny: Nombre de motifs suivant Y
- Dx: Espace entre chaque motifs suivant X (mm)
- Dy: Espace entre chaque motifs suivant Y (mm)
Bowl
Permet de générer un bol (demi sphère) il utilise les paramètres de diamètre de fraise et de profondeurs dans la Database.
- Nom: Pour garder en mémoire des paramètres.
- Diamètre: diamètre de la sphere en (mm)
- Résolution: Ajuste la finesse de réalisation (°)
- Progressif: active ou non une interpolation progressive ou non de la réalisation du bol.
Heightmap
Permet de transformer une image en niveaux de gris en gcode 3D. Il utilise les paramètres de la fraise dans la database
- Nom: Pour garder en mémoire des paramètres.
- Profondeur de travail: Profondeur maximale voulue
- Taille maximum: Sélectionne l'échelle de l'image, par X ou Y selon la valeur maximale donnée (mm)
- Scanner: Choisi la direction des passes, X, Y ou XY
- ScanDir: Choisi le sens des passes, positif ou négatif ou les deux
- Coupe du Haut: ??
- Coupe du bord: Fait une découpe sur tout le tour de l'image.
- Inverser: Inverse les niveaux de gris du fichier. Donc l’intérieur et l’extérieur de l'image.
- Single pass: Déactive le passage par passe et n'en fait qu'une seule.
- Image à graver: Choisir l'image en png
Box
Génère des gcode de boites en découpant dans une plaque.
- Nom: Pour garder en mémoire des paramètres.
- Dx, Dy, Dz: Dimension de la boite
- Nx, Ny, Nz: Nombres de dents suivants les axes.
- Profil: Utilise après la génération de la boite, le plugin Profil avec les paramètres de la database.
- Surcoupe: ?
- Couper: Utilise après la génération de la boite, le plugin Couper avec les paramètres de la database.
Text
Génère des gcodes de texte de toutes les polices.
- Nom: Pour garder en mémoire des paramètres.
- Texte à générer: Écrire son texte ici
- Profondeur de travail: Profondeur de coupe suivant z (mm)
- Taille de la police: en mm
- Fichier de la police: Sélectionne le fichier contenant la police
- Image vers Ascii: Sélectionne une image pour écrire le texte
- Largeur des caractères de l'image: Choisi la taille de la police si le texte viens d'une image
Gear
Génère des gcode d'engrenages
- Nom: Pour garder en mémoire des paramètres.
- Nombre de dents: de l'engrenage
- Angle de pression: permet de changer la forme de l'engrenage (°)
- Pas d'une dent: Choisi le pas entre chaque dent (mm)
Halftone
Il permet de transformer une image en usinage de petits ronds, un bel exemple est sur le wiki de bCNC. Il fonctionne avec des fraises droites ou conique.
- Nom: Pour garder en mémoire des paramètres.
- Image à graver: Importe l'image à utiliser
- Channel to analyze: Choisit le type d'analyse (suivant la luminosité, ou par couleur)
- Invert Colors: Inverse les couleurs de l'image.
- Max draw size: Effectue un redimensionnement de l'image pour que la longueur ou la largeur (la plus grande des deux dimensions) de l'image soit égale à cette valeur (mm).
- Cell size: Choisit la taille d'un "point" donc des trous (mm)
- Max diameter, cap limit: Sature la taille des points à un maximum (mm)
- Min diameter, cut off: Sature la taille des points à un minimum (mm)
- Image rotation angle: Effectue une rotation de l'image ( exprimé en degrés)
- Dessiner les bords: Choisit si les bords font partie de l'image ou non.
- Profondeur de travail: Définit la profondeur de l'usinage.
- Generate for conical end mill: A cocher si la fraise utilisé est conique.
Sketch
Plugin à utiliser avec un stylo ou un crayon a la place de la fraise: il génère un tracé à partir d'une image. On retrouvera un exemple sur le wiki de bCNC
- Nom: Pour garder en mémoire des paramètres.
- Grundgy, search radius: Choisit la précision du tracé (augmente notablement le temps de réalisation).
- Profondeur de travail: Définit la profondeur à laquelle dessiner.
- Taille Maximum: Effectue un redimensionnement de l'image pour que la longueur ou la largeur (la plus grande des deux dimensions) de l'image soit égale à cette valeur (mm).
- Squiggle total count: Définit le nombres d'objets successif que le stylo fera sans remonter (il définit si il y a des traits entre les objets ou non)
- Squiggle Length: Définit la longueur moyenne des chemins dans les espaces noirs (plus la valeur est élevée, plus les surfaces sombres seront remplis)
- Dessiner les bords: Choisi si les bords font partie de l'image ou non.
- Image à graver: Importe l'image à utiliser
- Channel to analyse: Choisir le type d'analyse (suivant le luminosité, ou par couleur)
Midi2CNC
Il génère un gcode, à partir d'un fichier midi donc un fichier représentant des sons/ une musique.
Dans les faits il va faire de très petits déplacements pour imiter les fréquences, de la musique. Le paramétrage de base est plutôt correct mais on peu l'améliorer avec quelques essais.
- Nom: Pour garder en mémoire des paramètres.
- Impulsions par unités: C'est le réglage de la taille d'un "petit" déplacement pour l'imitation des fréquences, c'est le seul paramètre disponible.
- Déplacement Maxi: Définit des bornes afin que la machine n’aille pas trop loin. (On ne dépassera pas la zone utile de la machine !)
- Axe à utiliser: Définit suivant qu'elles axes la trajectoire doit ce faire.
- Midi à réaliser: On importe ici le fichier midi voulu.
Spirograph
Il génère de beau spirographe à partir de rien. Sur XY.
- Nom: Pour garder en mémoire des paramètres.
- Rayon externe: en mm
- Rayon interne: en mm
- Rayon de décalage: Définit la taille du décalage entre chaque cercle (mm)
- Profondeur finale: Définit la profondeur du chemin (mm)
Pyrograph
Permet de faire de la pyrogravure à commande numérique, pour ça il faut changer l'outil, remplacer la fraise par un pyrograveur.
- Nom: Pour garder en mémoire des paramètres.
- Taille du bout du pyrograveur: Définit la discrétisation à faire suivant X,Y ou XY. Avec le pyrograveur c'est l'épaisseur de l'embout. (mm)
- Profondeur de travail: Définit la hauteur à laquelle la machine doit usiner, généralement un peu inférieur à la hauteur de surface. (mm)
- Taille Maximum: Effectue un redimensionnement de l'image pour que la longueur ou la largeur (la plus grande des deux) de l'image soit égale à cette valeur (mm).
- Vitesses: Définit la vitesse d'avance de l'usinage, l'idée est que la vitesse maximal corresponds aux couleurs claires et la minimal aux couleurs foncés. (mm/min)
- Direction: Choisi si la gravure ce fait suivant X, Y ou XY
- Dessiner les bords: Choisi si le contour sera fait ou non.
- Image à graver: Importe l'image voulu.