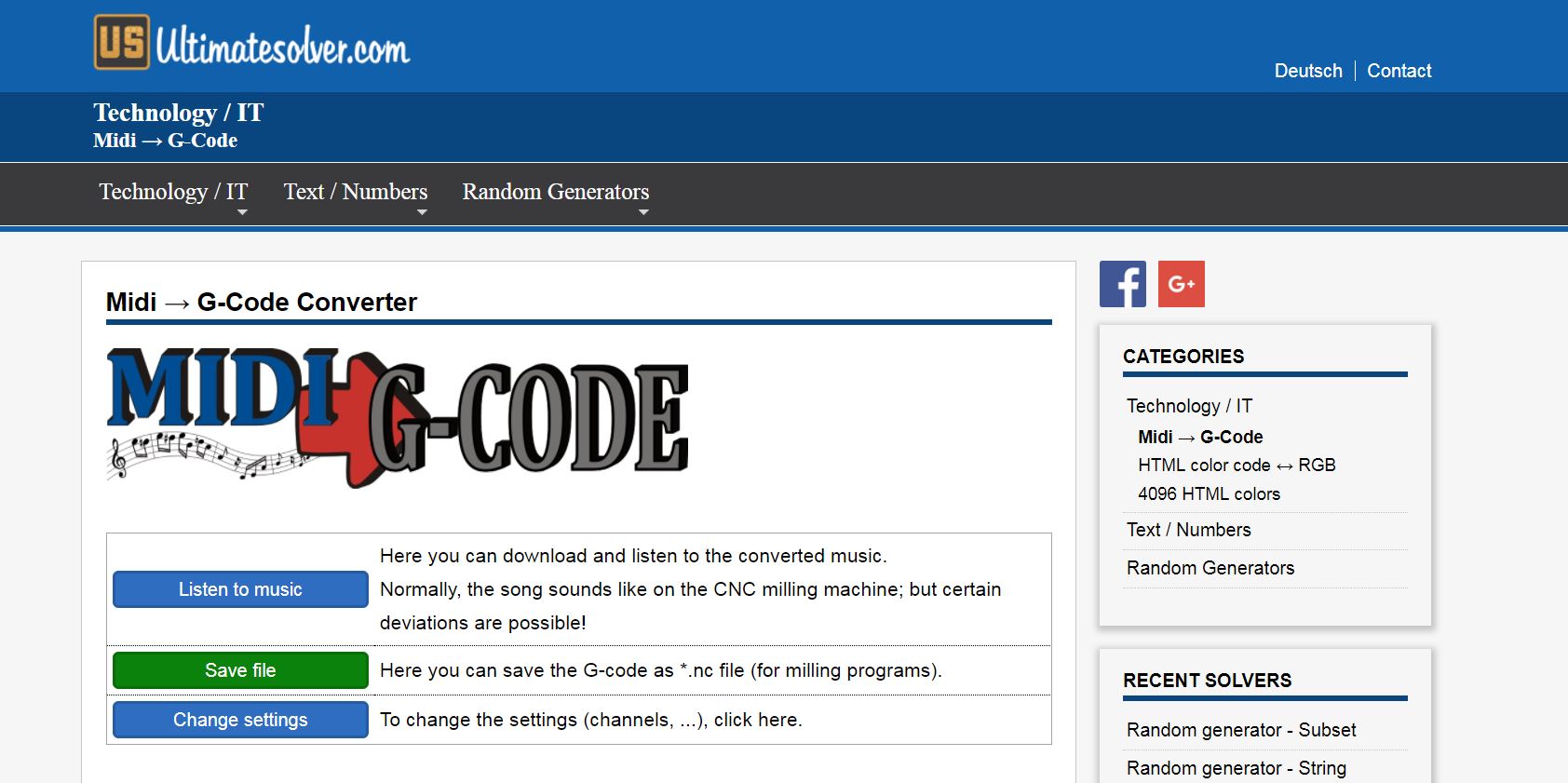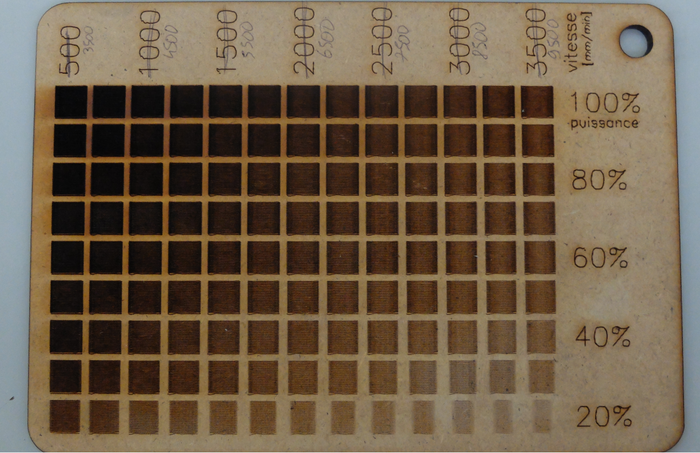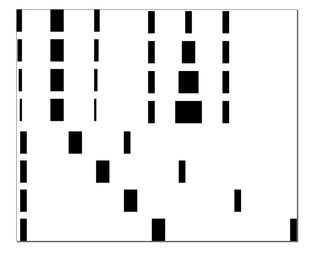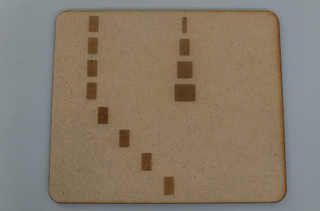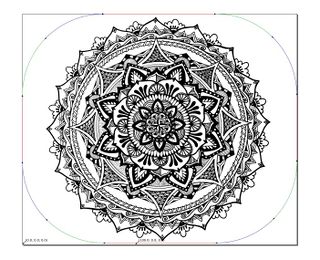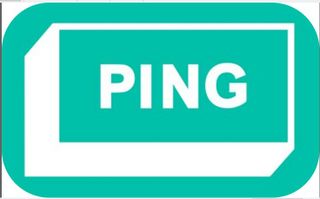Expérimentation Musique avec imprimante 3D
Préparation d'un atelier de musique diffusée par le biais d'une imprimante 3D
Statut du projet
Experimental
Statut de la publication
Brouillon
License
CC-by-sa-3.0 - Creative Commons Attribution CC-by-sa-3.0 France
Inspiration
Fichiers source
Machines
Matériaux
Sommaire
1ère étape : Le format MIDI
Afin de diffuser de la musique sur l'imprimante 3D il faut d'abord chercher un morceau de musique sur internet au format Midi.
Mais c'est quoi le format MIDI ?
Musical Instrument Digital Interface
wiki/Musical_Instrument_Digital_Interface
J'ai choisi ce site car il me proposait de la musique de film :
http://www.acroche2.com/midi_film_tv
2ère étape : MIDI → Gcode
Une fois le morceau de musique choisi, il faut le transformer en Gcode.
Pour cela allez sur le site
ultimatesolver
Une première solution pour un raster propre serait donc d'insérer quelques lignes de changement d'accélération au début du gcode.
Pour faire ça, il faut rajouter, au début du gcode, une ligne " M204 S2000 " avant le début des lignes d'usinage. M204 correspond à la commande pour changer l'accélération, et S2000 la fixe à 2000mm/min. A l'inverse, il faut également rajouter une ligne " M204 S500 " à la fin du gcode, pour remettre l'accélération à sa valeur de base, afin que la modification ne s'effectue que sur ce fichier, et n'aie pas de répercutions sur les utilisateurs suivants !
Série d'accélération
Ce fichier a pour but de voir quelles accélérations peut supporter la machine. Les lignes du bas sont effectuées à 500mm/min, et s'incrémente de 500 à chaque motif, pour atteindre 4500mm/min en haut. On peut remarquer des oscillations en début de ligne à partir des alentours de 2000mm/min, cependant les lignes sont plus fidèles à la consigne et non plus petites. Pour le mode raster, les oscillations en début de ligne ne sont peut-être pas très graves, si cela peut permettre d'aller plus vite et d'avoir l'image complète.
Grille de calibrage accélérée
Cette grille est semblable aux précédentes, mis à part qu'elle est effectuée à 2500mm/min. On voit que le résultat est plus fidèle à la consigne (carrés de 10*10mm). Néanmoins, après un déplacement non rectiligne, on peut observer de légères oscillations sur la première ligne du motif. Il conviendrait donc de changer l'accélération après la première ligne du raster, et la changer à nouveau à la fin du motif. Ainsi, l'image rasterisée serait mieux gravée, et le problème d'oscillations ne se répercuterait pas sur le reste de l'usinage.
Ajout de marges sur les bords de l'image
En pratique, seuls les bords d'une image sont mal réalisés, mais l'intérieur n'a aucun problème. On s'est donc dit qu'en rajoutant éventuellement une marge de chaque côté de l'image dans le fichier Inkscape, celles-ci seraient "utilisées" comme amorçage du laser, et on aurait le fichier voulu, complet. Pour voir quelles dimensions nécessitaient ces marges pour ne pas être vues sur le rendu, un fichier test a été fait pour établir 3 paramètres :
- La distance en X de la marge avec l'image a-t-elle une influence ou non ?
- La largeur de la marge en elle même. Qu'elle soit suffisamment petite pour qu'elle soit bien invisible sur le rendu
- Si, une fois la marge passée, le laser pouvait graver mêmes des petits éléments entre les deux marges (éléments qui auraient été invisibles sans les marges)
Après passage dans la machine, une solution alternative apparaît donc. En rajoutant une fine marge de chaque côté de son image, un raster à des puissances plus faibles reste possible !
Les marges doivent cependant faire partie intégrante de l'image, il ne doit y avoir qu'un seul raster pour les marges et l'image. Une possibilité est de les rajouter sur Inkscape sur les côtés de l'image, exporter le tout comme une seule image, et le réimporter dans Inkscape.
Défocalisation sur Z
Cette grille avait pour but de tester la défocalisation du laser, pour modifier l'épaisseur du trait. En pratique, cela revient à mentir à la machine pour lui donner une épaisseur de matériau différente. La première ligne du bas est effectuée avec une focale correspondant à la vraie épaisseur du matériau, 3mm, puis s'incrémente d'un demi millimètre à chaque ligne pour atteindre 7mm de focale à la fin.
Le résultat n'est pas vraiment concluant, la différence n'étant pas vraiment perceptible. A approfondir...
Changements de réglages pour le blanc
L'autre paramètre qui a l'air d'avoir une influence, c'est la puissance rentrée pour le blanc dans l'onglet raster du plugin laserengraver. En effet, si on rentre la valeur 0, les zones blanches de l'image ne sont pas gravées, ce qui est intéressant pour avoir seulement une silhouette qui ressort. Sinon, le fond de l'image sera gravé en plus de la silhouette, ce qui n'est pas toujours souhaitable.
Mais dans certains cas, si on veut une gravure légère, il peut être bon de mettre la puissance du blanc à 10, par exemple. De ce fait, le laser aura tout le long de la ligne une instruction de puissance, et sera donc constamment amorcé. Ainsi les petits détails seront mieux gravés.
2ème étape : extension laserengraver
Pour utiliser le mode raster, il faut importer des images png ou jpeg dans inkscape. L'image peut se trouver dans n'importe quel calque, peu importe le nom du calque. Cependant, l'image ne peut pas subir de transformations comme une rotation, ou une découpe. Par contre, elle peut être redimensionnée.
Dans l'extension laserengraver, dans l'onglet "images matricielles", il faut cocher la case "engrave raster" et rentrer les paramètres.
- Vitesse : il est préférable de choisir des vitesses plutôt élevées, en raison du temps habituellement long du mode raster.
- Puissance du blanc : si on souhaite qu'il n'y ait que l'image de gravée, il faut mettre 0. Sinon, le plug-in rajoute un fond blanc sur l'image et le grave... Mais en général, il est bon de laisser 10, comme ça le laser reste amorcé sur toute la ligne, mais ne grave pas le blanc (comme 10 est une puissance trop faible pour que ça grave)
- Puissance du noir : c'est là qu'on va pouvoir jouer sur l'effet de la gravure.
- Résolution : elle influe directement sur la taille du gcode; pour une grande image (30*30cm), choisir plutôt 150 dpi. Pour des images plus petites, il est envisageable d'augmenter cette valeur.
- Focale : pour des effets de défocalisation, il est possible de changer la focale par rapport aux découpes et gravures classiques du fichier.
Tests grandeur nature
Quelques tests sur différentes images :
- Vitesse : 7000
- Puissance blanc-noir : 0-70%
- Résolution : 200dpi
- Temps : 16 minutes
Taille : 12*12cm
________________________________________________________
- Vitesse : 9000
- Puissance blanc-noir : 0-100%
- Résolution : 150dpi
- Temps : 39 minutes
- Taille du fichier : quelques mégas
Taille : 20*20cm
________________________________________________________
- Vitesse : 8000
- Puissance blanc-noir : 0-70%
- Résolution : 150dpi
- Temps : 18 minutes
Taille : 12*18cm
________________________________________________________
- Vitesse : 10 000
- Puissance blanc-noir : 0-70%
- Résolution : 150dpi
- Temps : 1h40
Taille : 40*40cm