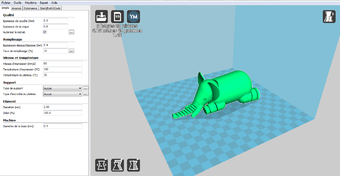Slicer avec Cura
...
Contributeur·ice·s
Statut du projet
Statut de la publication
License
CC-by-sa-3.0 - Creative Commons Attribution CC-by-sa-3.0 France
Inspiration
Fichiers source
Machines
Matériaux
Lien
Ce tutoriel est là pour parcourir les différents réglages du logiciel Cura. Ce logiciel est utilisé pour faire du slicing, c'est-à-dire faire l'intermédiaire entre un fichier stl, qui est une forme 3D avec un maillage, et un fichier gcode, fichier d'instructions et de coordonnées à donner à l'imprimante 3D.
Sommaire
Première étape : récupérer le fichier de configuration initial
On importe dans Cura le fichier de configuration par défaut de l'imprimante utilisée (asimov 1, 2 ou 3) pour définir ensuite les paramètres de l'impression. Ce fichier est construit avec des caractéristiques d'impressions basiques, et qui fonctionnent bien avec les Asimov.
- Menu Fichier
- Ouvrir un modèle
- Trouver le fichier de config dans le dossier Config asimov (home/asimovN°): home/asimovN°/Config-Asimov/config_normale_cura.ini
Un deuxième fichier de configuration est également disponible dans le même dossier : config_rapide_cura.ini. Cette configuration est faite pour avoir un résultat plus rapide, mais cependant moins solide et joli; à utiliser par exemple en premier jet pour avoir un aperçu dimensionnel de la pièce.
Deuxième étape : Charger le fichier .stl de l'objet
Ensuite, on peut passer aux choses sérieuses, et ouvrir un modèle .stl dans la fenêtre.
- Pour ajouter un objet sur le plateau :
> menu "Fichier" > ouvrir un modèle > choisir le fichier .stl
- Pour paramétrer l'orientation de l'objet sur le plateau:
> cliquer sur l'objet > outil "Tourner"
- Pour modifier les dimensions de l'objet (100% de la taille modélisation / ou + ou - ):
> cliquer sur l'objet > outil "Échelle"
- Pour exporter le gcode final qui servira à l'impression: "Fichier > Save Gcode"
Attention! ne faire cette manip qu'une fois que tous les paramètres sont bien en place, car il génère le fichier qui sera envoyé à l'imprimante. Et aussi: Tant que que la petite barre de chargement n'est pas complètement remplie en haut à gauche, rien ne sert d'envoyer le gcode dans Pronterface, car il ne sera pas généré complètement! Vous risqueriez d'avoir un objet incomplet !
Une fois qu'on a bien chargé et configuré le placement de son objet, on va définir les paramètres de l'impression, du filament et de l'imprimante à l'aide des autres onglets: Simple, Avancé, Extensions, Star/End Gcode.
Onglet Simple
Cet onglet permet de régler les paramètres de base de l'impression. On y trouve :
Qualité
- Épaisseur de couche : la hauteur de chaque couche de plastique déposée, par défaut 0.2mm
- Épaisseur de coque : cela correspond aux parois verticales de l'objet. Attention, la valeur est en mm, il faut donc rentrer un multiple de la taille de la buse (0.4mm, 0.8mm, 1.2mm,...)
Remplissage
- Épaisseur dessus/dessous : cela correspond aux coques horizontales, en mm; il faut donc indiquer un multiple de l'épaisseur de couche, de base 0.4mm = 2 coques de 0.2mm qui est l'épaisseur de couche par défaut.
- Taux de remplissage : réglage de la densité de remplissage (100% = plein / 0% = vide) / par défaut 15%
Ce paramètre a une influence directe sur la durée de l'impression. Plus l'objet sera plein, plus le temps d'impression sera long car il y aura plus de matière à déposer. Un remplissage de 20-25% offre déjà une solidité conséquente. Aller au delà de 30% est très rarement nécessaire.
Vitesse et température
- Vitesse d'impression : c'est la vitesse d'impression générale, qui correspond aux périmètres, par défaut 60mm/s
- Température d'impression : température d'extrusion du filament. Si vous utilisez du PLA, 190° c'est bien.
- Température du plateau : température du plateau. Pour du PLA, 70° suffisent normalement. Pour de l'ABS, c'est aux alentours de 110°.
Support
- Type de support :
- "Aucun" ne créer pas de support
- "En contact avec le plateau" créer des supports seulement entre le plateau et l'objet
- "Partout" créer des supports partout, entre le plateau et l'objet, et à l'intérieur de l'objet aussi.
- Type d'accroche au plateau : ces paramètres sont là pour palier au décollement des coins de l'objet du plateau, ou au manque d'adhérence général de l'objet. Pour que l'extrudeur crache un peu en début d'impression, et des fois aussi pour vérifier le bon positionnement de l'objet sur le plateau.
C'est intéressant de faire une jupe pour les petits objets qui n'ont pas beaucoup de surface d'adhésion au plateau. La jupe sert aussi pour faire de la marge à l'objet, en cas de besoin de le fixer au plateau avec du scotch de peintre (si la température extérieure est froide par exemple...) C'est bien aussi pour les coins en angle droit, pour éviter qu'ils se décollent et fassent des angles pas nets. (liste non exhaustive)
- "Aucun" correspond à une jupe
- "Brim" correspond à une bordure collant à l'objet. En cliquant sur les "...", on peut choisir le nombre de lignes. 20-25 lignes donnent une bonne adhérence.
- "Raft" créer une sorte de radeau en dessous de l'objet. C'est coûteux en temps et en matière, et 99% du temps pas nécessaire !
Filament
- Diamètre : 1.75mm ou 3mm. Même quand il y a marqué 2.85mm sur les bobines, c'est bien souvent quand même 3mm. À Plateforme C, les 3 Asimov utilisent pour le moment du 3mm; mais un changement ne saurait tarder !
Attention à bien régler ce paramètre, sinon l'impression va mal se passer ! Voire très mal...
- Débit : laisser à 100%
Machine
- Diamètre de la buse : à Plateforme C, les Asimov sont toutes équipées de buses de 0.4mm de diamètre.
Onglet Avancé
Rétractation
Pour éviter d'avoir des "toiles d'araignées" quand l'extrudeur se déplace au dessus d'un vide, l'imprimante remonte légèrement le filament pour le redescendre ensuite.
- Vitesse : 40mm/s c'est bien
- Longueur : 2mm c'est bien. Cura conseille 4.5mm, mais ça c'est bien sur une Ultimaker, pas une Asimov !
Qualité
- Épaisseur de la première couche : faire une première couche plus épaisse permet d'avoir une meilleure adhérence. 0.3 ou 0.4mm c'est pas mal.
- Épaisseur de ligne pour la première couche : en plus de l'épaisseur de la couche, on peut élargir les lignes pour encore plus d'adhérence ! Ce n'est pas forcément nécessaire, laisser 100 fonctionne bien.
- Découpe inférieure : pour décaler l'objet sur l'axe Z. Utile dans des cas précis...
Vitesse
- Vitesse de positionnement : c'est la vitesse de déplacement, qui peut être plus importante que la vitesse d'impression. 130mm/s ça fonctionne bien !
- Vitesse de la première couche : il est bien d'effectuer le première couche tranquillement, pour qu'elle adhère bien au plateau. 20mm/s, voire moins !
- Vitesse de remplissage : comme c'est à l'intérieur, on peut accélérer un peu, mais pas trop sinon le remplissage n'est plus du tout solide (80-90mm/s ça passe)
- Top/bottom speed : vitesse des couches du dessous et du dessus. Comme ce sont des parties visibles, il peut-être bien de ralentir un peu !
- Vitesse d'impression de la coque externe : vitesse des parois verticales, mais seulement la couche extérieure, donc celle qu'on voit. Il peut être bien de ralentir ce paramètre pour avoir un beau rendu !
- Vitesse d'impression de la coque interne : vitesse des parois verticales internes, qu'on ne voit pas cette fois. 60mm/s c'est bien
- Revenir sur l'onglet "plater"
- En sélectionnant le sous-onglet "Preview" en bas de l'écran, on peut visualiser ce qu'il se passera pendant l'impression, couche par couche. On peut également voir si les supports sont bien au bon endroit, de la bonne dimension,... De même pour la jupe et la bordure.
- Exporter le gcode : "export gcode"
Attention, il faut bien attendre que Slic3r ai terminé la génération du gcode, sinon on risque d'avoir une moitié d'objet ! Ceci est visible avec la barre de progression en bas à droite de la fenêtre.
- Quand l'export est terminé, aller dans son dossier personnel dans "Documents" pour chercher le gcode.
Vous pouvez l'ouvrir avec "Kwrite" pour voir à quoi il ressemble. Puis passer à l'étape suivante, l'impression !