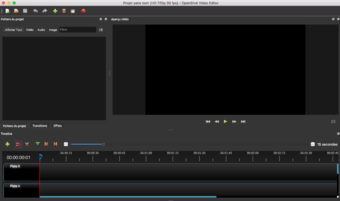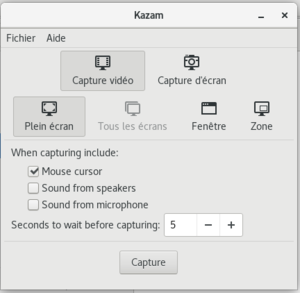Réaliser une vidéo en capture d écran : Différence entre versions
(→1// Préparez votre espace de travail.) |
|||
| Ligne 30 : | Ligne 30 : | ||
Sur les pingouins et les ordinateurs sous Gnome, on peut utiliser le raccourci clavier CTRL + ALT + SHIFT + R. On utilise ce raccourci une première fois pour démarrer la vidéo puis une seconde fois pour l’arrêter. Cette technique ne permet pas de choisir la zone de capture d’écran : c’est l’écran entier qui est capturé. Il n’est pas possible avec cette technique d’enregistrer le son. | Sur les pingouins et les ordinateurs sous Gnome, on peut utiliser le raccourci clavier CTRL + ALT + SHIFT + R. On utilise ce raccourci une première fois pour démarrer la vidéo puis une seconde fois pour l’arrêter. Cette technique ne permet pas de choisir la zone de capture d’écran : c’est l’écran entier qui est capturé. Il n’est pas possible avec cette technique d’enregistrer le son. | ||
| − | Une autre option est d’utiliser les logiciels '''Kazam''' ou [https://doc.ubuntu-fr.org/'''Vokoscreen'''] pour la capture d’écran. Ils permettent davantage de possibilités : choix de la zone à enregistrer, possibilité d’enregistrer du son venant du micro ou des hauts parleurs... | + | Une autre option est d’utiliser les logiciels '''Kazam''' ou [https://doc.ubuntu-fr.org/vokoscreen'''Vokoscreen'''] pour la capture d’écran. Ils permettent davantage de possibilités : choix de la zone à enregistrer, possibilité d’enregistrer du son venant du micro ou des hauts parleurs... |
Si vous comptez enregistrer une voix off, munissez vous d’un casque audio assorti d’un micro, disponibles dans nos différents lieux. Essayez de trouver un espace assez silencieux pour éviter trop de bruits parasites. | Si vous comptez enregistrer une voix off, munissez vous d’un casque audio assorti d’un micro, disponibles dans nos différents lieux. Essayez de trouver un espace assez silencieux pour éviter trop de bruits parasites. | ||
Version actuelle en date du 30 août 2019 à 11:33
Comment réaliser une vidéo grâce à la capture écran vidéo
Contributeur·ice·s
Statut du projet
Statut de la publication
License
CC-by-sa-3.0 - Creative Commons Attribution CC-by-sa-3.0 France
Inspiration
Fichiers source
Machines
Matériaux
Lien
Réaliser une vidéo en capture d’écran vidéo
Cela permet d’expliquer de manière claire et visuelle le fonctionnement et les astuces d’utilisation d’un logiciel, d’une technique, d’un projet.
En plus de tout ça : c’est très facile !
Pour faire cette vidéo, plusieurs possibilités de réalisation s’offrent à vous :
- réaliser une capture d’écran longue, qui permet de voir la manipulation en entier, sans coupures (et donc sans montage !)
- réaliser plusieurs captures d’écran vidéo. Cela permet de couper des moments d’attente, de chargement, de temps d’ouverture de logiciels… tous ces temps un peu « morts » peu intéressants pour le spectateur.
- réaliser votre tuto avec une voix off. Pour cela, il suffit de parler dans le micro (disponible en libre service près de la borne de documentation à PFC) au moment où l’on effectue ses actions visibles sur l’écran, dans le but d’expliciter les manipulations. Cette voix off peut également être faite dans un deuxième temps : lancez votre vidéo, et enregistrez votre voix en regardant les images. Cela peut permettre de s’assurer d’être plus clair.
- si vous ne voulez pas parler pour expliciter votre tutoriel, vous pouvez aussi utiliser des fonctions de titrages ou de sous-titrages. Cela se fera au moment du montage de la vidéo.
1// Préparez votre espace de travail.
Vous aurez besoin d’un ordinateur sur lequel se trouvent un logiciel de capture d’écran vidéo, un logiciel de montage, et le logiciel, le site internet, où tout ce qui est nécessaire à l’explication de votre projet.
Après avoir effectué quelques recherches, nous avons plusieurs solutions à vous proposer :
Sur les pingouins et les ordinateurs sous Gnome, on peut utiliser le raccourci clavier CTRL + ALT + SHIFT + R. On utilise ce raccourci une première fois pour démarrer la vidéo puis une seconde fois pour l’arrêter. Cette technique ne permet pas de choisir la zone de capture d’écran : c’est l’écran entier qui est capturé. Il n’est pas possible avec cette technique d’enregistrer le son.
Une autre option est d’utiliser les logiciels Kazam ou Vokoscreen pour la capture d’écran. Ils permettent davantage de possibilités : choix de la zone à enregistrer, possibilité d’enregistrer du son venant du micro ou des hauts parleurs...
Si vous comptez enregistrer une voix off, munissez vous d’un casque audio assorti d’un micro, disponibles dans nos différents lieux. Essayez de trouver un espace assez silencieux pour éviter trop de bruits parasites.
Pour le montage, nous vous conseillons Openshot : il est libre, facile d’utilisation. Les possibilités sont assez réduites, mais peuvent tout à fait suffire à la réalisation d’une vidéo tutoriel, d’une vidéo en capture d’écran. Pour du montage plus poussé, vous pouvez utiliser Kdenlive par exemple.
Ces deux logiciels sont disponibles sur les Pingouins (ordinateurs portables disponibles en libre service à l’Atelier Partagé comme au Fablab Plateforme C).
Avant de démarrer, il est préférable d’avoir préparé son tutoriel. Vous pouvez vous noter les grandes lignes ou le plan sur un papier à côté de vous, afin de ne pas vous perdre au moment de la réalisation de votre vidéo.
Vous pouvez aussi essayer une première fois d’enchainer les étapes de votre tutoriel, pour vérifier que tout ce dont vous avez besoin est bien ouvert et/ou disponible sur votre ordinateur.
2// Passez à la réalisation
C’est parti ! Ouvrez le logiciel Kazam, et choisissez votre mode d’enregistrement : L’écran complet, une fenêtre spécifique, une zone de l’écran particulière…
Depuis le logiciel Kazam, choisissez donc les réglages qui correspondent à ce que vous souhaitez, puis cliquez sur « capture ».
Lorsque vous terminez votre vidéo cliquez sur le bouton d’enregistrement qui s’est affiché en haut à droite de votre écran. Le logiciel Kazam vous propose deux options : enregistrer la vidéo, ou l’ouvrir dans le logiciel Openshot.
(capture d'écran à venir)
Une fois la vidéo ouverte dans Openshot, vous pouvez commencer à la couper aux endroits qui ne vous conviennent pas ou pendant les temps de chargement par exemple. Vous pouvez aussi ajouter des titres, sous-titre, annotations…
(vidéo de comment se servir d’Openshot, à venir)
- Si vous n’avez pas utilisé le raccourci entre Kazam et Openshot ou que vous avez choisi de monter plusieurs plans ensemble, vous devez commencer par importer vos plans vidéos. Pour ce faire, cliquez sur le « + » vert situé en haut à gauche dans la barre de menu. Choisissez les vidéos que vous voulez importer et cliquez sur « ouvrir ». Glissez votre/vos plan(s) dans la zone de montage située en bas de la fenêtre.
- Vous pouvez régler le niveau de zoom de cet espace de montage en utilisant le curseur situé juste au dessus.
- Pour couper votre vidéo à certains endroits, cliquez sur le symbole du ciseau puis cliquez sur la vidéo, aux endroits où vous souhaitez couper. En cliquant à deux endroits différents, vous coupez votre vidéo en trois et pouvez supprimer la partie du milieu par exemple, pour raccourcir certains passages.
- Une fois que votre vidéo vous convient, vous pouvez ajouter un titre. Il vous suffit d’aller dans le menu « Titre » et de choisir le sous-menu « titre ».
- Une fenêtre s’ouvre avec plusieurs propositions de style de titre. Choisissez celui qui vous convient puis paramétrez le comme bon vous semble : Titre, texte, police, couleur…
- Quand vous cliquez sur « Enregistrer », le titre vient s’ajouter aux fichiers du projet. Vous pouvez ensuite l’insérer à votre timeline de montage en le glissant à l’endroit où vous souhaitez l’insérer.
- Sur la partie gauche de l’écran, vous avez une boite « Fichiers du projet ». En bas de celle ci vous trouverez deux autres onglets : Transitions et Effets.
Pour chacun de ces deux outils, vous pouvez sélectionner celui qui vous plait et le glisser à l’endroit où vous voulez l’appliquer. Choisissez la durée.
- Lorsque vous avez terminé et que votre vidéo vous convient, vous pouvez l’exporter en cliquant sur le point rouge dans la barre de menu.
N'hésitez pas à compléter cette documentation avec vos essais et astuces !