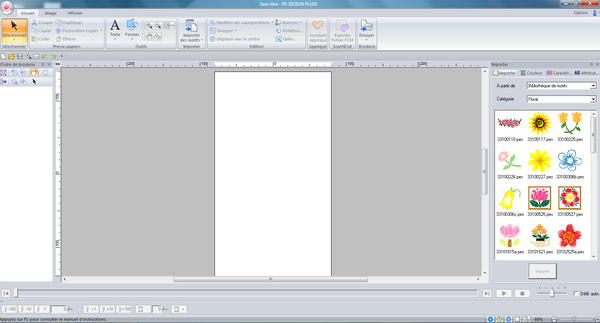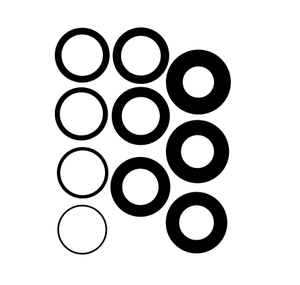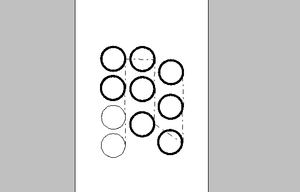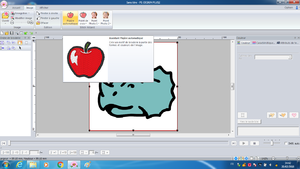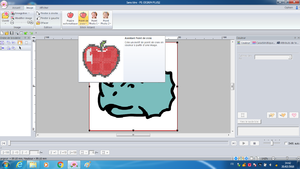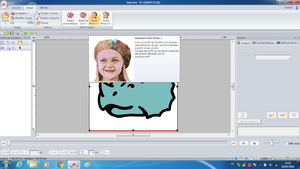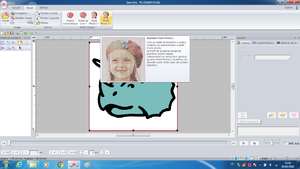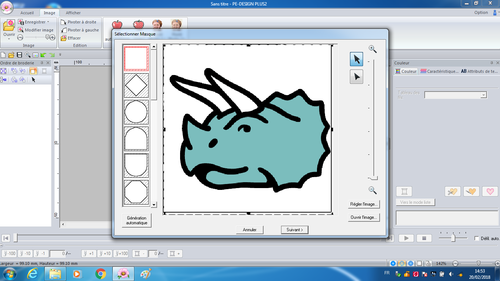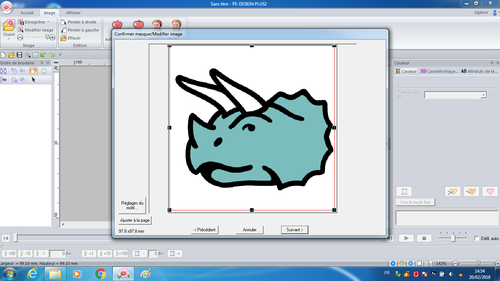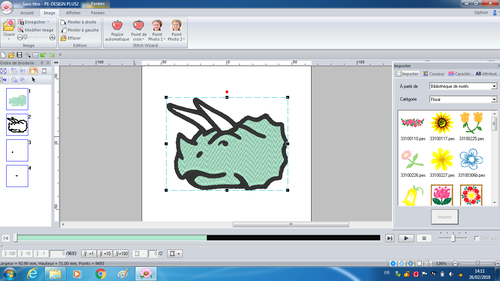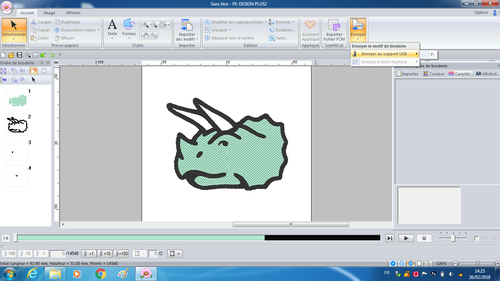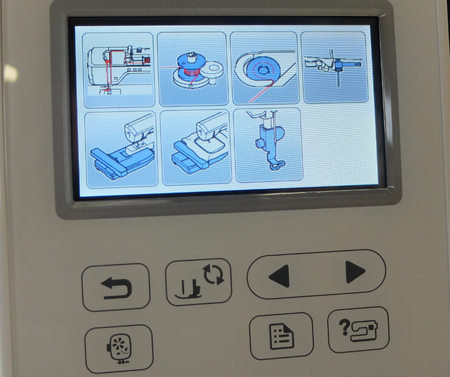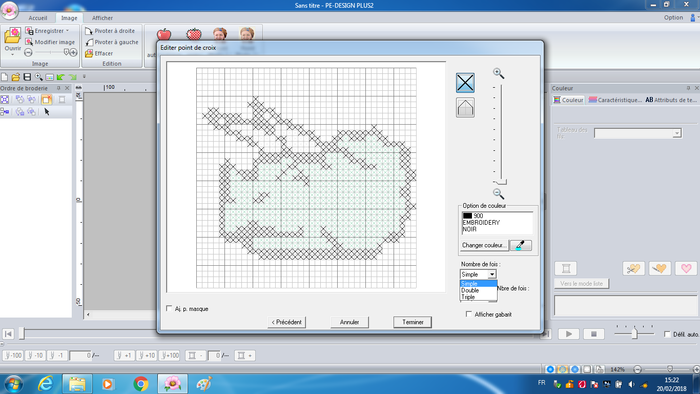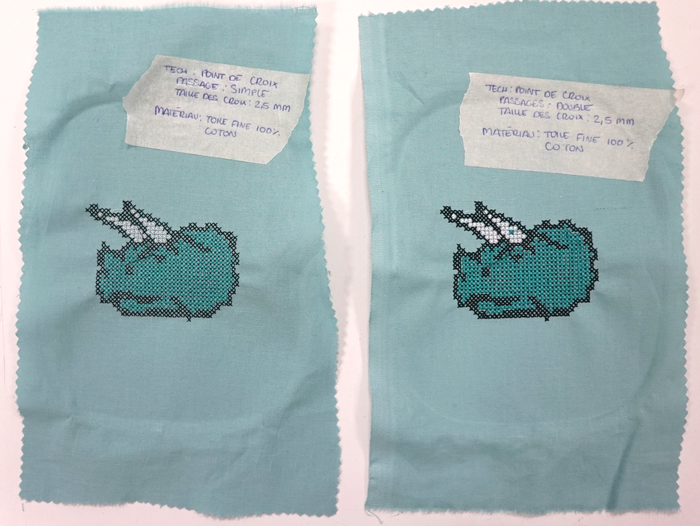Brodeuse Numérique BrotherNV800E/Modedemploi : Différence entre versions
(→Broder des motifs) |
|||
| Ligne 74 : | Ligne 74 : | ||
[[File:pe_pointdecroix5.png|300px]][[File:pe_pointdecroix6.png|300px]] | [[File:pe_pointdecroix5.png|300px]][[File:pe_pointdecroix6.png|300px]] | ||
| + | |||
| + | |||
| + | |||
| + | Après avoir cliqué sur "terminer" sur la fenêtre de sélection des couleurs vous obtenez votre image à broder. Celle-ci est automatiquement décomposée en "calques" en fonction des formes et des couleurs du motif. Vous pouvez régler de nouveaux paramètres à cette étape ou laisser ceux par défaut. Dans tous les cas vous pouvez prévisualiser votre borderie en appuyant sur le bouton "Play", une simulation des différentes étapes défilera alors sous vos yeux <s>ébahis</s>. | ||
| + | |||
| + | [[File:pe_piqureauto5.png|center|500px]] | ||
| + | |||
| + | |||
| + | Si vous êtes satisfaits du rendu offert par les réglages par défaut, ou si vous ne savez pas encore bien quoi modifier et dans quel but, vous pouvez dès à présent enregistrer votre motif, soit en faisant une sauvegarde classique avec le bouton "disquette" soit en cliquant sur "envoyer" > "envoyer au support USB" pour enregistrer directement sur une clé. | ||
| + | |||
| + | [[File:pe_piqureauto14.png|center|500px]] | ||
| + | |||
| + | |||
| + | Votre motif est maintenant prêt à être passé dans la machine ! Il s'agit d'un .pes, vous pouvez tout à fait le modifier depuis le logiciel PE-design sans problème ou lancer une broderie dès à présent. | ||
==== Mettre une bobine dans la machine ==== | ==== Mettre une bobine dans la machine ==== | ||
Version du 26 février 2018 à 15:12
Sommaire
Avant-propos
Cette machine étant arrivée récemment à Plateforme C (05/09/2017), ce mode d'emploi n'en est encore qu'à ses balbutiements. N'hésitez donc pas à rajouter toute observation utile à la compréhension du fonctionnement de cette machine, ou tout autre renseignement qui vous paraît manquant sur cette page.
Principe
Cette machine permet de broder des motifs sur du tissu, mais elle est commandée de manière numérique. On peut donc broder des dessins préparés avec Inkscape, des images,... Elle possède une seule aiguille, on ne peut donc broder qu'un seul fil à la fois. Il est néanmoins possible de broder en plusieurs couleurs, en segmentant le fichier pour que la machine s'arrête et nous laisse le temps de changer de bobine.
Caractéristiques
- Zone de travail maximale : 26 x 16 cm
- Épaisseur de tissu maximale : environ 2mm, pour un matériau bien tendu mais tendre (cuir, feutrine) avec une vitesse de piqûre adaptée !
- Capacité de bobine : 1
- Format de fichiers : .PES
Mode d'emploi
Il existe pour le moment 2 manières différentes d'utiliser cette machine. Une version n'utilisant que des logiciels libres, et une version avec le logiciel propriétaire de la machine, disponible sur l'ordinateur équipé de Windows 7 à côté de la brodeuse. La méthode avec le logiciel propriétaire semble pour le moment ouvrir plus de portes, et être plus facile d'utilisation !
Version propriétaire
Pour fonctionner, ce logiciel a besoin de la clé usb sur laquelle il se trouve, la première étape est donc de la demander aux membres de l'équipe et de la mettre sur le poste où est installé ce logiciel.
Le manuel d'utilisation est disponible en pdf à l'adresse suivante http://download.brother.com/welcome/doch100780/pedplus2_im01fr.pdf . Il explique diverses méthodes de création ou d'import par le biais de tutoriels.
Sélection du tambour
À Plateforme C, trois tambours sont disponibles pour broder des motifs : un petit, un moyen et un grand (voir images). Dans le logiciel, il est possible de changer la taille du tambour dans "Fichier" (fleur ronde dans le coin en haut à gauche de la fenêtre), puis dans "Réglages du motif".
Dans la fenêtre qui s'ouvre, dans le menu déroulant "Taille du tambour", plusieurs options sont possibles. Les trois tambours disponibles sont ceux de 100*100mm, de 130mm*180mm et de 160*260mm.
Importer des fichiers
- Si on veut utiliser une image, il faut aller dans l'onglet "Image", et ensuite "Ouvrir". Attention, le logiciel ne comprend pas les .png, cela fonctionne mieux avec du .jpg .
- Si on veut utiliser du .svg, il faut aller dans "Importer des motifs", puis "d'une image vectorielle". Cependant, quand le logiciel importe du .svg, il fait une image avec et l'importe; en fonction du dessin il peut y avoir quelques pertes de motifs.
Exemple : pour l'image suivante, 10 cercles avec des diamètres de 1 à 10mm sont tracés. En important le svg dans le logiciel, on obtient une approximation de l'épaisseur des cercles :
Si on veut un résultat optimal par rapport au dessin qu'on fait, il vaut donc mieux travailler avec du .jpg. En travaillant avec Inkscape, on peut exporter un .png et le convertir en .jpg pour l'utiliser.
Broder des motifs
Une fois l'image importée, il faut aller dans l'onglet "Image", puis choisir entre plusieurs modes de broderie. Pour un rendu de broderie classique on choisira "Piqûre automatique", pour un effet point de croix on choisira... "Point de croix", et pour des rendus plus photoréalistes on optera pour les modes "Point photo" 1&2.
Là, la première étape est de choisir un masque. Cela a pour effet de découper le motif selon la forme voulue : ce n'est pas souvent utile...
La deuxième étape est de placer l'image par rapport au cadre, suivant l'endroit où on veut le broder. On peut aussi modifier l'échelle de son image sur le cadre en déplaçant les poignées de notre image.
La troisième étape est de sélectionner les couleurs qui seront oui ou non brodées. Parfois, le logiciel détecte le fond blanc d'une image comme une nuance, il faut donc veiller à la supprimer si c'est le cas et qu'on ne la veut pas. Pour ça, il faut cliquer sur le rectangle de couleur correspondant dans "Omettre les couleurs des parties". Dans la fenêtre de visualisation à gauche, les couleurs brodées sont représentées normalement et celles non brodées sont représentées avec pleins de petites croix dessus. Sur cet exemple le noir sera brodé à gauche et omis à droite, il apparaît donc grisé avec des petites croix.
Après avoir cliqué sur "terminer" sur la fenêtre de sélection des couleurs vous obtenez votre image à broder. Celle-ci est automatiquement décomposée en "calques" en fonction des formes et des couleurs du motif. Vous pouvez régler de nouveaux paramètres à cette étape ou laisser ceux par défaut. Dans tous les cas vous pouvez prévisualiser votre borderie en appuyant sur le bouton "Play", une simulation des différentes étapes défilera alors sous vos yeux ébahis.
Si vous êtes satisfaits du rendu offert par les réglages par défaut, ou si vous ne savez pas encore bien quoi modifier et dans quel but, vous pouvez dès à présent enregistrer votre motif, soit en faisant une sauvegarde classique avec le bouton "disquette" soit en cliquant sur "envoyer" > "envoyer au support USB" pour enregistrer directement sur une clé.
Votre motif est maintenant prêt à être passé dans la machine ! Il s'agit d'un .pes, vous pouvez tout à fait le modifier depuis le logiciel PE-design sans problème ou lancer une broderie dès à présent.
Mettre une bobine dans la machine
Pour mettre une bobine dans la machine, il faut tout d'abord soulever le capot bleu en plastique pour avoir accès à la zone de la bobine. Ensuite, après avoir placé sa bobine sur la tige prévue à cet effet, il faut faire suivre au fil le chemin indiqué. Ce chemin est décrit par des numéros consécutifs de 1 à 9, qu'il faut suivre pas à pas.
Si jamais on oublie quelques chose ou on ne comprend pas la démarche, la machine dispose de tutoriels imagés pour toutes les opérations de ce type (changer de bobine, changer de cannette, recharger un cannette,...) disponibles en cliquant sur le bouton avec le point d'interrogation situé au dessous de l'écran :
En détails : le mode "Point de croix"
Ce mode de broderie propose de donner un effet point de croix à notre travail. Je dis bien effet car la technique est différente de celle du point de croix véritable, mais le résultat est similaire (au lieu de broder des croix, la machine va faire des lignes en zigzag qui donnent l'illusion de successions de croix une fois la broderie terminée).
Lors de l'élaboration d'un motif de point de croix on peut régler plusieurs paramètres :
- les zones de couleurs (changer une couleur, omettre une couleur)
- la taille des croix
- le nombre de passages de l'aiguille sur chaque croix
La taille des croix se règle sur la même fenêtre que pour les couleurs, une fois que l'on a passé les étapes de choix du masque et de placement/échelle de l'image dans le cadre. Un motif de point de croix apparaît comme une image "pixelisée". La taille des croix va influer sur le détail, ou en quelque sorte la "résolution" de notre motif. Par défaut la taille est de 2,5mm, mais on peut la réduire ou l'augmenter. Voici deux versions de la même image, une avec des croix de 2,5mm et une avec des croix de 5mm. Le résultat est très différent...
Une fois cette étape validée on nous propose de changer plusieurs paramètres dont le nombre de fois où la machine va passer sur chaque croix. Il y a trois options : simple, double et triple. On peut changer le nombre de passages pour les points avant mais aussi les points arrière ; à moins de rechercher un résultat très solide, il n'est pas très utile de changer le nombre de passages arrière.
Passer d'un passage simple à double voire triple sur les points avant va changer la densité du remplissage mais aussi le nombre de points total et le temps que la machine va passer à broder. Si votre image est déjà grande ou complexe, doubler/tripler le nombre de passages risque de rendre votre motif "imbrodable" car contenant trop de points ! (l'export du fichier sera refusé par le logiciel).
Voici deux exemples du même motif réalisé avec à gauche un passage simple et à droite un passage double. La taille des croix est la même. La broderie met plus de temps mais un passage double donne un résultat plus dense et vif des couleurs, largement visible à l'oeil nu.
Version libre
Avec cette méthode, il va falloir utiliser deux logiciels libres différents : Inkscape et Embroidermodder2. Il faut également un plugin Inkscape dénommé Inkscape-Embroidery.
La démarche va être la suivante :
- Dessiner un motif sur Inkscape
- Utiliser le plugin Embroidery afin d'exporter un fichier .CSV
- Ouvrir ce dernier avec Embroidermodder2 pour le convertir en .PES
- Uploader le fichier .PES dans la machine
Dessin Inkscape
Concernant cette partie, il est préférable que le dessin ne soit composé que de chemins. Le plugin fonctionne parfois avec les formes (cercles, rectangles,...) mais à priori pas toujours; c'est donc mieux quand l'intégralité est en chemin.
Plugin Embroidery
Une fois le plugin ouvert, on peut maîtriser plusieurs paramètres sur la broderie.
- Pixels par millimètres : il faut rentrer 3.54. Comme Inkscape 91 travaille avec du 90dpi, il faut faire (90/2.54)/10=3.54 pour obtenir ce nombre
- Zigzag spacing : permet de régler l'espacement des zig zags composant les contours; plus ce réglage est petit, plus les contours seront remplis. Mais si ce nombre est trop petit, cela peut endommager la machine et le matériau utilisé
- Row spacing : permet de régler l'espacement des lignes lors du remplissage d'une surface. Même chose que pour le paramètre précédent, c'est bien qu'il soit petit, mais pas trop !
- Dans "Output format" il faut laisser "Embroidermodder 2 CSV"
-- Tests sur les paramètres à effectuer --
Embroidermodder2
Une fois qu'on a le fichier .CSV, il suffit de l'ouvrir avec ce logiciel, et de l'exporter en .PES.
Il est également possible de modifier certains paramètres, comme le placement ou la taille de l'objet, mais cela peut aussi être fait en amont sur Inkscape. Ce logiciel permet aussi de créer et dessiner des motifs à partir de zéro, mais il a l'air assez compliqué à prendre en main au début, et la documentation sur le sujet n'est pas excessivement développée pour le moment, voire pas du tout...
Trucs, astuces, problèmes relevés
- Comme le logiciel fonctionne à partir d'une clé usb, il plante dès qu'on met une autre clé usb alors qu'il est déjà ouvert. De ce fait, il vaut mieux d'abord mettre sa clé avec ses fichiers, et ensuite la clé du logiciel. Ou alors fermer le logiciel quand il plante et le rouvrir, au choix.
- Lors du passage du fil à broder dans le chas de l'aiguille (étape 9 de la mise en place du fil), il arrive assez régulièrement que l'on n'arrive pas à enclencher le fil avec le levier. On peut y arriver du premier coup, mais on peut aussi tenter des dizaines de fois sans succès ! Pour optimiser les chances de réussite, il faut veiller à bien positionner son fil lors des étapes 6 et 7, car plus le fil est tendu en arrivant à l'étape 8, moins on aura de soucis à l'étape 9. Il est toujours possible bien entendu d'enfiler le fil dans l'aiguille à la main si le désespoir nous plombe trop.
- Il se peut que le fil ou la bobine se mettent à coincer pendant que la machine brode. Dans ce cas pas d'inquiétude, la brodeuse s'arrête net le temps que l'on replace le fil. La machine coupe automatiquement le fil, il faut alors refaire les 9 étapes de placement avant de reprendre le travail. Une fois le placement effectué on relance la broderie et le travail reprend exactement où il s'est arrêté, le résultat final ne sera donc pas impacté en cas d'erreur de ce type.
- Si la canette se vide avant la fin de la broderie la machine s'arrête également et coupe les fils. Il faut ici extraire le cadre de broderie pour accéder au compartiment de la canette. On peut alors soit insérer une canette déjà pleine, soit bobiner à nouveau la canette vide. Pour la deuxième option il est alors nécessaire de retirer tout le fil et la bobine à broder de la machine. Une fois le bobinage de la canette effectué il suffit de la replacer dans son compartiment, de remettre le fil de broderie en suivant les 9 étapes et de replacer le cadre de broderie. Le bras de broderie (partie qui se déplace en x et y lors du travail) n'ayant normalement pas bougé, on pourra tout à fait reprendre la broderie là où elle s'est arrêtée en appuyant sur le bouton de broderie sans aucun accroc.
- La machine brodant tout en une fois tant qu'elle ne change pas de fil, elle devra faire des raccords entre les différents éléments si on lui donne une image avec plusieurs formes distinctes. Un petit travail de retouche à la main peut s'avérer nécessaire si on ne veut pas de ces lignes qui traversent notre belle broderie. Il y a une astuce pour éviter ce problème : on peut faire croire à la machine qu'on utilise plusieurs couleurs alors qu'on en met en réalité qu'une seule. Ainsi, la broderie s'arrêtera en coupant le fil après chaque forme et reprendra la suivante sans faire de raccord. Cette astuce nécessite cependant d'avoir l'oeil sur le travail pour relancer régulièrement la machine, et les arrêts/reprises cumulés prennent aussi un peu de temps. À chacun de juger donc si on préfère prendre du temps à "arnaquer" la machine ou à couper les raccords manuellement à la fin de la broderie...
- Il se peut que la machine n'arrive pas à lire votre clé USB ! Pour optimiser vos chances d'avoir une clé lisible, essayez de la vider totalement hormis vos fichiers à broder, et n'hésitez pas à utiliser une clé de capacité la plus réduite possible. Si malgré tout votre clé ne fonctionne pas, faites la quête auprès des adhérent.es ou des membres de PiNG, quelqu'un saura bien vous prêter une clé fonctionnelle ;)
Guide des couleurs
Nous n'utilisons que des fils à broder de la marque Brother à Plateforme C, ils sont faits pour ça et il est important de n'utiliser que ces fils. On ne met pas de bobine de fil à couture classique dans la brodeuse, il est trop fin et risque de causer des problèmes.
Voici la liste des fils disponibles à Plateforme C :