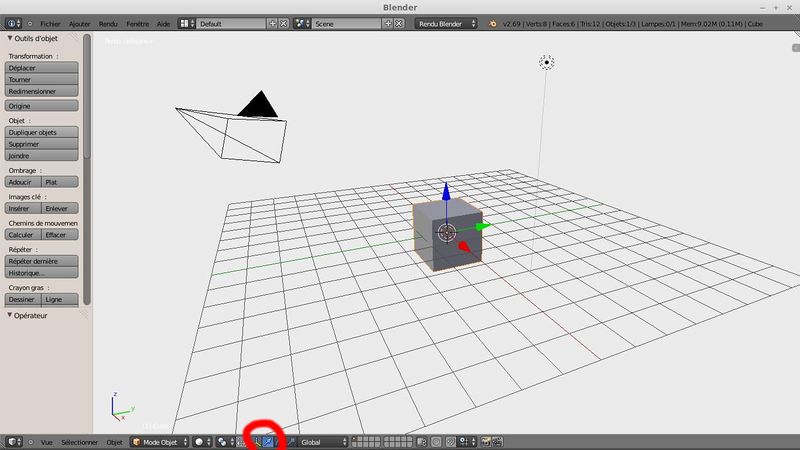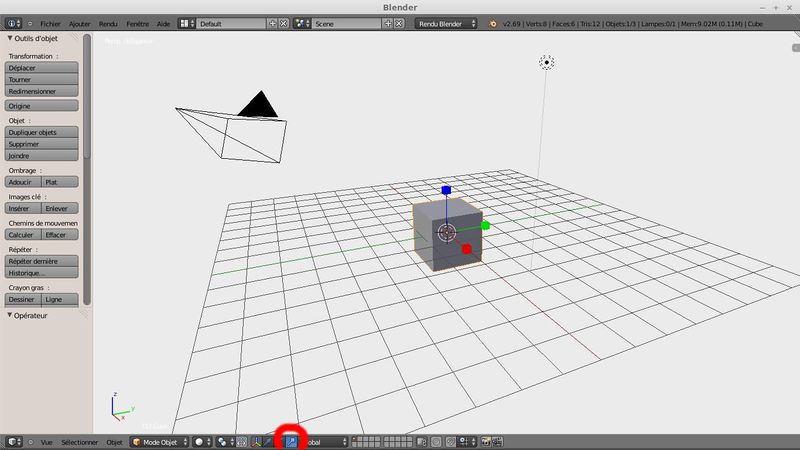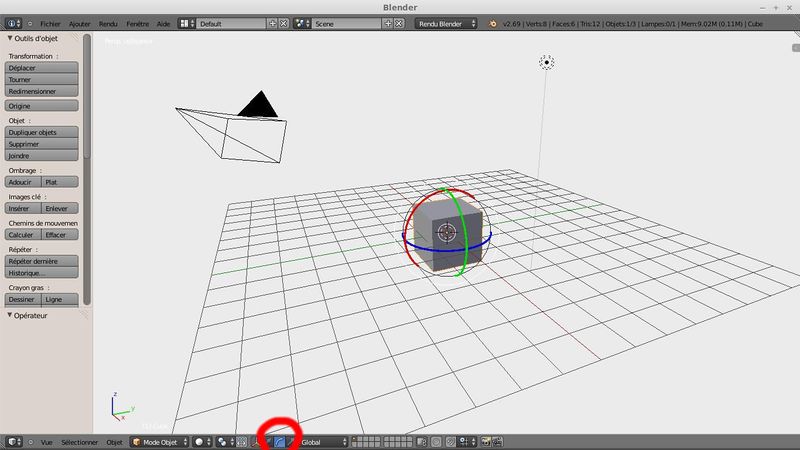Tutoriel Blender minimum : Différence entre versions
(→Redimensionner) |
(→Rotation) |
||
| Ligne 96 : | Ligne 96 : | ||
[[File:Blender.simple.tourner.jpg|800px]] | [[File:Blender.simple.tourner.jpg|800px]] | ||
| + | |||
| + | ensuite, il suffit de faire un Clic gauche sur l'arc de cercle de couleur qui correspond à l'axe qui nous intéresse, puis de glisser la souris | ||
Pour les geeks (pas pour les enfants) | Pour les geeks (pas pour les enfants) | ||
le raccourci clavier est la touche '''R''', suivit de la touche correspondant à l'axe qu'on veut manipuler (X,Y ou Z) | le raccourci clavier est la touche '''R''', suivit de la touche correspondant à l'axe qu'on veut manipuler (X,Y ou Z) | ||
Version du 14 juillet 2015 à 10:26
Résumé
Ce mini tutoriel permet d'apprendre les manipulations de base dans blender en partant d'un simple cube:
- déplacer un objet
- changer sa taille
- le faire tourner
- le dupliquer
Il a été testé au Chateau de Mayenne en juillet 2015 avec des enfants de 6 ans, à l'occasion de la manifestation Les_Portes_du_Temps
avec Blender 2.69
en amont : configurer les panneaux
On par du fichier de démarrage standard, contenant un cube
Pour avoir un minimum de manipulateurs à l'écran, il est utile de simplifier la vue pour faire disparaître certains panneaux.
Pour ce faire, il suffit de cliquer avec le bouton droit de la souris à la jonction entre deux panneaux et de choisir "joint aeras"
le panneau d'outils (raccourci "T") reste présent à gauche
ne pas oublier de fermer le panneau infos avec le raccourci "N"
Le résultat doit ressembler à ça :
Si on enregistre le fichier à ce stade là, la configuration des panneaux sera sauvegardée
Changer de point de vue
Comme le mode 3D est représenté en 2D sur l'écran, il est très utile de changer de point de vue souvent, pour bien comprendre comment se placent les pièces qu'on manipule.
On change de point de vue avec la souris
Trois commandes sont utiles pour ce tutoriel :
clic sur la roulette : tourner autour
en maintenant le clic et en faisant glisser la souris, on peut tourner autour de l'objet
faire tourner la roulette : s'approcher ou s’éloigner
pour faire un zoom avant ou arrière
<shift> + clic roulette : se déplacer
Juste noté ici pour info, il n'est pas expliqué aux jeunes enfants pour éviter qu'ils se perdent dans l'espace : ils resteront autour de la grille centrale
Clic droit : sélectionner un objet
en complément ou peut parler de la touche "A" pour "sélectionner tout" ou "sélectionner rien"
Manipuler un objet
une fois sélectionné, un objet peut être modifié de différents façons
Déplacer
en cliquant sur la petite flèche en bas de l'écran, on fait apparaître les manipulateurs de déplacement
ensuite, il suffit de faire un Clic gauche sur la flèche qui correspond à l'axe qui nous intéresse, puis de glisser la souris.
Pour les geeks (pas pour les enfants) le raccourci clavier est la touche G, suivit de la touche correspondant à l'axe qu'on veut manipuler (X,Y ou Z)
Redimensionner
en cliquant sur l'arc de cercle en bas de l'écran, on fait apparaître les manipulateurs d'échelle
ensuite, il suffit de faire un Clic gauche sur le cube de couleur qui correspond à l'axe qui nous intéresse, puis de glisser la souris.
Pour les geeks (pas pour les enfants) le raccourci clavier est la touche S, suivit de la touche correspondant à l'axe qu'on veut manipuler (X,Y ou Z) (si on ne choisi pas d'axe, ça redimensionne l'objet dans tous les sens en même temps)
Rotation
en cliquant sur le carré en bas de l'écran, on fait apparaître les manipulateurs de rotation
ensuite, il suffit de faire un Clic gauche sur l'arc de cercle de couleur qui correspond à l'axe qui nous intéresse, puis de glisser la souris
Pour les geeks (pas pour les enfants) le raccourci clavier est la touche R, suivit de la touche correspondant à l'axe qu'on veut manipuler (X,Y ou Z)