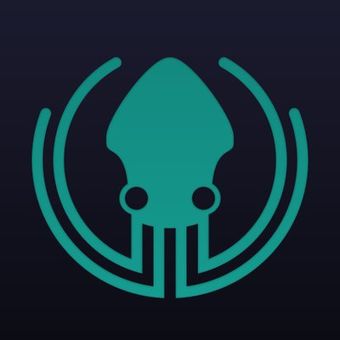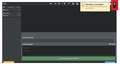Accéder à un git existant via GitKraken : Différence entre versions
(Page créée avec « {{Tutoriel |status_pub=Brouillon |image=Gitkraken.jpg |description=Comment accéder à un git (déjà installé sur un serveur) via GitKraken |license=CC-by-sa-3.0 |contri... ») |
|||
| Ligne 41 : | Ligne 41 : | ||
9. Appuyez sur le petit dossier en haut à gauche | 9. Appuyez sur le petit dossier en haut à gauche | ||
| + | |||
10. Selectionner le nom du projet | 10. Selectionner le nom du projet | ||
<gallery> Tuto fablabo image 3.png </gallery> | <gallery> Tuto fablabo image 3.png </gallery> | ||
Version du 31 août 2017 à 19:54
Contributeur·ice·s
Status de la publication
Brouillon
License
CC-by-sa-3.0
Compétences requises
1. Télécharger le logiciel GitKraken sur http://www.gitkraken.com/ et l’installer en exécutant GitKrakenSetup.exe
2. Créez-vous un compte GitKraken comme proposé (ils n'envoient pas de spam). Vous pouvez utiliser la version gratuite de GitKraken, n’installer donc pas la version « pro » qui vous sera proposé.
3. Configuration de GitKraken. A votre première utilisation, il vous proposera de configurer (cliquer sur la roue crantée en haut à droite).
4. Cocher la case pour les retours chariots. Cliquer sur suivant pour les autres étapes éventuelles. Maintenant que le paramétrage du logiciel GitKraken est fait, nous allons nous occuper de paramétrer l’utilisation à notre GIT :
5. Cliquez sur le petit icône "dossier" en haut à gauche
6.Sélectionnez l’onglet « Clone » sur la gauche et entrez les différentes informations correspondant au GIT : soit l'URL du GIT herbergé sur votre serveur, soit l'URL via GitHub ou GitLab, ...
Exemple pour "URL" : - Where to clone to : choisissez le dossier où se situera les données du projet - URL : entrez l’identifiant de notre git http://....git - Full path : vous donne la possibilité de modifier le dossier cible du git (conseil : laisser par défaut à 3DPrinterMadeInPlateformeC) - Cliquer sur « Clone the repo ! » pour confirmer
7. GitKraken vous demandera, dans le bandeau du haut, afin de savoir qui publie les modifications, votre identifiant/mot de passe qui aura été configuré via le serveur qui héberge le git. - Entrez donc vos identifiants et validez avec « Log In » - Si tout se passe bien, vous devriez avoir « Cloning into C:\... » comme message informatif.
- Si cela ne s’est pas correctement passé, les administrateurs du serveur n’ont peut-être pas encore enregistré votre identifiant dans les personnes autorisées (dans le cas du GIT via "URL").
8. Appuyez sur « OK » dans le bandeau du haut. Ca y est, tout est configuré.
Accès au git :
9. Appuyez sur le petit dossier en haut à gauche
10. Selectionner le nom du projet