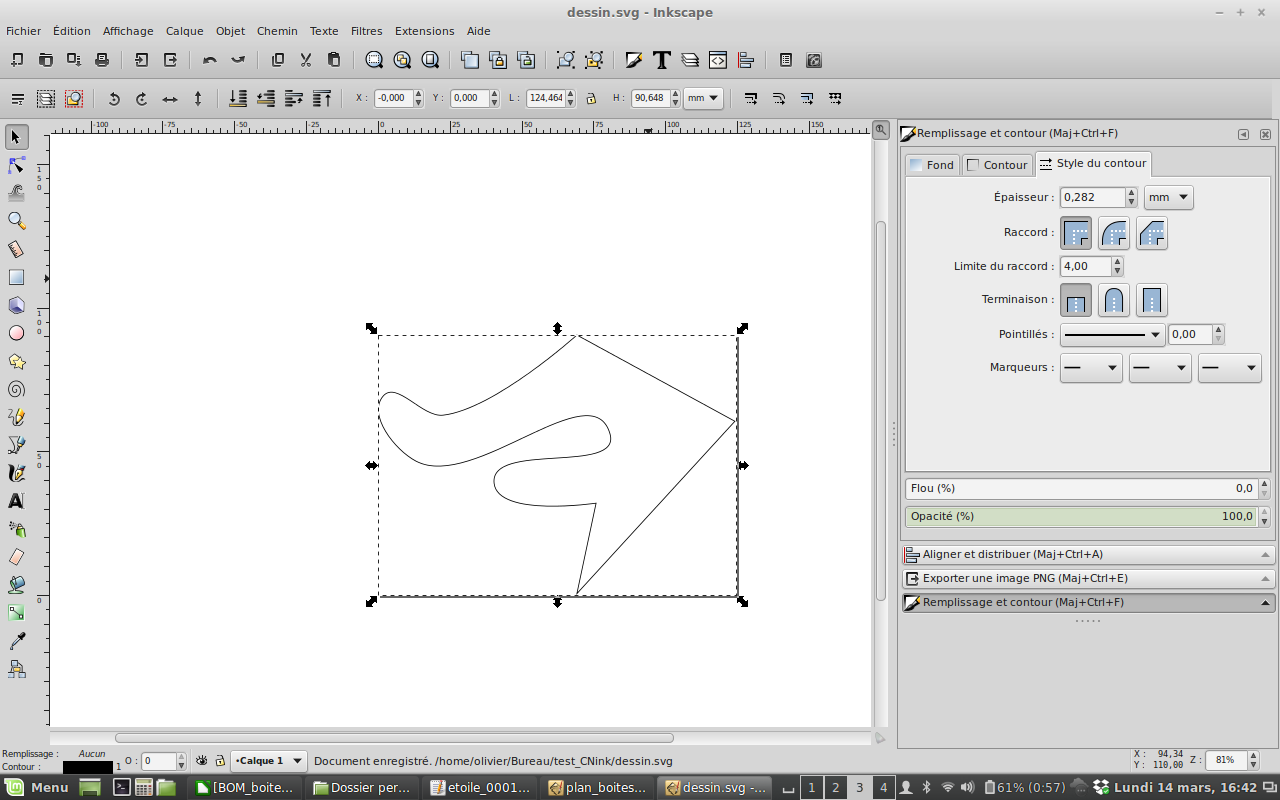Inkscape pour la fabrication numérique : Différence entre versions
m |
(→Produire un chemin pour une CNC) |
||
| Ligne 78 : | Ligne 78 : | ||
Marche à suivre : | Marche à suivre : | ||
| − | * définir un contour avec une épaisseur | + | * définir un contour avec une épaisseur correspondant au diamètre de la fraise via la palette d'outils Remplissage et contours. Ici , en haut à droite, les réglages pour une fraise droite de 6 mm. |
| − | * supprimer le remplissage | + | |
| + | [[Fichier:CNink step1.png]] | ||
| + | |||
| + | * supprimer le remplissage par l'onglet fond. On clique sur la croix pour ce faire. | ||
* Chemin > Contour en chemin | * Chemin > Contour en chemin | ||
* séparer les chemins | * séparer les chemins | ||
Version du 14 mars 2016 à 17:02
Utiliser Inkscape pour les machines de découpe à commande numérique
Statut du projet
Prototype
Statut de la publication
License
CC-by-sa-3.0
Inspiration
Fichiers source
Machines
Matériaux
Lien
Inkscape pour les machines de découpe numérique ?
L'objectif de se document est de montrer comment on peut avantageusement tirer parti d'inkscape pour utiliser des machines de découpe numérique, bien que ce logiciel soit avant tout un logiciel orienté "dessin" et non "CAO". Le but n'est pas d'apprendre les bases mais on y reviendra quand même.
Comprendre la structure d'un document svg
Le format svg est un code organisé sous forme d'une suite d'objet. Chaque objet étant défini par un type, une coordonnée, et des caractéristiques associées à son type.
Les opérations de base et leur raccourci
Couleurs de remplissage et contour
Les couleurs nous préoccupent bien peu quand on s'occupe de découpe, mais la manipulation des contours est très utile. Tout ça peut se faire à la sourie dans la fenêtre "Remplissage et contours (Ctrl+Maj+F)". Mais comme on ne s'occupe pas du code html des couleurs qu'on choisit, on peut utiliser directement la palette de couleur situé en bas de l'écran.
- cliquer sur une couleur pour choisir une couleur de remplissage
- cliquer sur la petite croix pour supprimer le remplissage
- Maj+Clic sur une couleur pour créer un contour ou choisir une couleur de contour
- Maj+Clic sur la petite croix pour supprimer le contour
Pour la découpe, le seule réglage qu'on peut encore aller utiliser dans la fenêtre "Remplissage et contours (Ctrl+Maj+F)" est l'épaisseur du contour, et sa forme (Raccord, Terminaison).
Grouper / Dégrouper
Il semble indispensable d'utiliser les groupes de façon intensive pour être efficace. On peut utiliser le menu déroulant objet mais c'est beaucoup plus rapide avec le clavier :
- Ctrl+G : groupe
- Ctrl+Maj+G : dégrouper
Il n'est pas possible grouper des éléments qui appartiennent à différents calques. Les objet seront donc déplacés sur le calque courant.
Combiner / Séparer
"Combiner/Séparer" ressemble à "Gouper/Dégrouper" mais les deux sont pourtant des opérations très différentes. "Grouper" permet d'assembler plusieurs éléments pour les déplacer, les déformer ensemble, tout en gardant leur existence propre en tant qu'élément primitif d'inkscape : un cercle reste un cercle, du texte reste du texte... etc "Combiner" des objets revient à fusionner les différents chemins qui composent chacun des objets. Ils vont donc être transformé en chemin, et tous ces chemins vont être fusionner en un seul chemin qui peut être discontinue.
- Ctrl+K : Kombiner
- Ctrl+Maj+K : Séparer
Union (fusionner)
"Union" est aux formes de que "Combiner" est au chemins. Il ne s'agit pas juste d'une opération d'assemblage mais d'une opération booléenne, ce qui veux dire qu'elle va prendre en compte les superpositions de forme, ce que ne fait pas l'opération combiner.
Copier /coller
Il peut y avoir sur Mac un souci d'interprétation, il faut donc aller dans les préférences X11 presse papier et décocher la synchronisation. et relancer Inkscape.
Problème des Singularités :
Il est possible que l'extension ne génère pas le Gcode, effectue des tracés absurdes ou encore le laser ce décale arbitrairement sur une partie du tracé, c'est peut être dû à des singularités. Cela peut notamment venir des imports venant de Illustrator ou AutoCAD, ou encore de vectorisations mal faites sous inkscapes.
Une singularité dans inkscape se caractérise par la superposition ou la trop grande proximité de 2 nœuds dans un chemin. On peu les voir dans les gros tas de points ou bien quand le contour du nœud (blanc ou noir) n'est plus visible.
- Lors du calcul de la trajectoire la distance entre deux nœuds est utile dans une division. Ainsi sois on a une division par 0 et donc une erreur, sois une division par un nombre très petit et donc un tracé absurde (trajectoire beaucoup plus grande que prévu).
Pour résoudre ce problème plusieurs solutions sont possibles : Toutes les fonctions sont susceptibles de déformer les chemins, cela varie en fonction de la complexité du chemin (nombres de nœuds, tangentes ...) Tout dépend de votre fichier. On n'a pas encore trouvé de solution miracle.
- Pour les chemins seules simples.
-On peux utiliser l'outil "simplifier" dans le menu chemin.
-Ou encore les outils "dilater" et "contracter" dans le menu chemin. - Pour les groupes de chemins simples.
-On peux dégrouper puis les sélectionner un par un et se ramener au cas 1. - Pour les chemins complexes.
-Il y a une faible chance pour que "simplifier" fonctionne sans trop déformer le chemin.
-Il est peu être possible de passer d'un chemin complexe en plusieurs chemins simples avec l'outil séparer cela nous ramène au cas 1. - Dans le dernier cas il faut faire cela manuellement.
-Sélectionner vos chemins, puis utiliser l'outil "Numéroter les nœuds" dans le menu Extensions/Visualisation de chemin. Ensuite il vous reste à sélectionner les doubles points pour chaque chemin et utiliser l'option "merge" pour les fusionner, ou bien les supprimer
pour les fusionner, ou bien les supprimer  .
.
Créer des assemblages
Produire un chemin pour une CNC
Depuis la version 0.91, une extension bien pratique permettant de générer du gcode est inclue: Programmation de commande numérique. La documentation originale en anglais mâtiné de russe se trouve ici : http://www.cnc-club.ru/forum/viewtopic.php?f=33&t=35&start=20
Marche à suivre :
- définir un contour avec une épaisseur correspondant au diamètre de la fraise via la palette d'outils Remplissage et contours. Ici , en haut à droite, les réglages pour une fraise droite de 6 mm.
- supprimer le remplissage par l'onglet fond. On clique sur la croix pour ce faire.
- Chemin > Contour en chemin
- séparer les chemins
- conserver le chemin qui convient : extérieur si c'est un contour extérieur, intérieur si c'est un trou ou un contour intérieur
- supprimer le remplissage et redéfinir une couleur de contour, et éventuellement une épaisseur, pour voir l'"empreinte" de la fraise
Liens divers
Tu peux profiter de la version stable récente en allant la chercher directement sur la page dédiée sur le site d'Inkscape. Les paquets Ubuntu sont parfois très anciens. La version stable actuelle (0.91) n'est pas encore dans les dépôts.
http://fabacademy.org/archives/2014/tutorials/providence/Inkscape%20press%20fit%20tutorial.html
http://www.fabacademy.org/archives/2014/tutorials/providence/usingSnapSVG/
Une chaine youtube de tuto inkscape .!. En anglais .!. https://www.youtube.com/playlist?list=PLGLfVvz_LVvTSi9bKrvGR2_DBg0Tv8Dxo
laser/raster... https://jamesstokebrand.files.wordpress.com/2012/09/vectorandrastorfillengravingsample_blond_bamboo.jpg?w=900