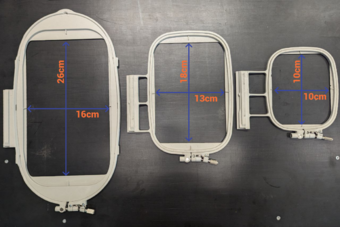Brodeuse Numérique BrotherNV800E/Modedemploi : Différence entre versions
(→Logiciel propriétaire: PE Designplus) |
(→Le fil à broder) |
||
| (61 révisions intermédiaires par 3 utilisateurs non affichées) | |||
| Ligne 18 : | Ligne 18 : | ||
* Format de fichiers : .PES | * Format de fichiers : .PES | ||
| − | == | + | == PE design plus Démarrage rapide == |
| − | Cette section, vous permettra | + | Cette section, vous permettra de transformer rapidement un fichier image en fichier broderie. |
| − | Si besoin de plus d' | + | Si besoin de plus d'infos ou que le résultat ne vous satisfait pas se référer à la doc complète (lien ci après) |
| + | Le manuel d'utilisation complet est dispo en pdf à l'adresse suivante http://download.brother.com/welcome/doch100780/pedplus2_im01fr.pdf | ||
| − | |||
| − | |||
| − | |||
| − | |||
* Le logiciel fonctionne sur le pingouin 07 sous windows (lors du démarrage choisir de lancer windows 7) | * Le logiciel fonctionne sur le pingouin 07 sous windows (lors du démarrage choisir de lancer windows 7) | ||
| − | * Connecter la petite clé USB blanche qui se trouve à la fin de | + | * Connecter à cet ordinateur la petite clé USB blanche qui se trouve à la fin du classeur bleu (tiroir de l'établi bleu) |
| − | ATTENTION: la clé USB est nécessaire pour utiliser le logiciel | + | ATTENTION: la clé USB est nécessaire pour utiliser le logiciel, elle ne doit donc quitter le port usb du PC. |
| + | Il est important de la remettre à sa place (dans le classeur) après utilisation. | ||
* Ouvrir le logiciel | * Ouvrir le logiciel | ||
| Ligne 42 : | Ligne 40 : | ||
* Concernant .svg, il faut aller dans "Importer des motifs", puis "d'une image vectorielle". Cependant, quand le logiciel importe du .svg, il l'écrase il peut y avoir des pertes en route. | * Concernant .svg, il faut aller dans "Importer des motifs", puis "d'une image vectorielle". Cependant, quand le logiciel importe du .svg, il l'écrase il peut y avoir des pertes en route. | ||
| − | + | * NOTE: le logiciel va fabriquer une broderie à partir des différentes couleurs présentes dans votre image. Il est préférable d'avoir des images très contrastées en termes de couleurs afin qu'il comprenne bien les limites de chaque zone. | |
| + | === piqure automatique === | ||
* pour un rendu classique: sélectionner "piqure automatique" | * pour un rendu classique: sélectionner "piqure automatique" | ||
| + | [[File:piqure automatique.PNG|300px]] | ||
| − | + | * Placer son masque (=Sélectionner la zone de travail): il vaut mieux sélectionner toute la zone de travail. SUIVANT | |
| − | + | Vous avez à ce moment là un aperçu de la broderie et vous pouvez voir les modifications par rapport au fichier de départ. Des détails trop fins peuvent disparaitre. Il est possible de jouer sur quelques paramètres pour avoir un meilleur rendu. Parfois, il faudra retravailler le fichier de départ | |
| − | |||
| + | *Paramètres de piqure automatique: | ||
| + | Quand vous modifiez des paramètres, il faut cliquer sur le bouton "réessayer" pour avoir une actualisation de l'aperçu | ||
| + | Vous pouvez tenter de jouer avec les curseurs "réduction des parasites" et "sensibilité de la segmentation" pour modifier le rendu | ||
| − | + | Pour régler les couleurs au mieux, il faut renseigner le "nombres max de couleurs" C'est à dire le nombre de couleurs que vous souhaitez (le fond est une couleur à prendre en compte) | |
| + | Ce réglage est utile si les contrastes de votre image ne sont pas assez importants et/ou que vous avez des dégradés dans les couleurs qui la composent et cela ajustera au mieux l'interprétation que le logiciel fait de votre image. | ||
| + | [[File:nombre max de couleurs.PNG|100px]] | ||
| − | + | Sélectionner les couleurs à broder ou non: cela est utile pour lui demander de ne pas broder les fonds: dans la colonne "omettre les couleurs des parties", cliquer sur la couleur à ne pas broder (elle apparait alors barrée dans la colonne) | |
| + | [[File:omettre les parties des couleurs.PNG|100px]] | ||
| + | TERMINER | ||
| − | |||
| + | * Vous obtenez votre fichier de broderie. La broderie est automatiquement décomposée en "calques" vous les trouvez dans le menu déroulant sur la gauche de l'écran. | ||
| + | Dans la partie centrale vous avez un aperçu du rendu de la broderie | ||
| − | + | === Quelques réglages utiles === | |
| + | Les réglages peuvent être appliqués à chaque calque ou à l'ensemble de la broderie | ||
| − | [[File: | + | * Types de point [[File:points.PNG|200px]] |
| + | Si vous sélectionnez "non cousu" la machine ne brodera pas cet élément. ce qui peut être utile pour supprimer des éléments | ||
| + | * Densité de la broderie [[File:densité.PNG|200px]] | ||
| − | + | * Taille de la broderie, rotation ... [[File:taille rotation.PNG|200px]] | |
| − | + | * Modifier l'ordre de broderie en faisant glisser les "calques" dans la file qui se trouve sur la gauche | |
| + | * Faire fusionner ou séparer des formes en changeant la couleur de certains éléments | ||
| − | |||
| − | |||
| − | + | * Quand le résultat vous convient, enregistrez votre fichier en cliquant sur "la petite disquette" sur une clé USB que vous connecterez à la brodeuse numérique | |
| − | + | === Quelques fonctions intéressantes pour réaliser des objets === | |
| + | * Vous pouvez réaliser des formes géométriques directement dans PE design plus (onglet "formes) Cela peut être utile pour réaliser des écussons | ||
| + | * Vous pouvez taper du texte directement dans le logiciel | ||
| − | + | === Conseils pour un dessin exploitable === | |
| − | * les | + | * Eviter les détail trop fins |
| − | * | + | * Choisir une image avec des contrastes forts afin que le logiciel comprenne bien les limites de chaque zone |
| − | |||
| − | + | == les autres modes de broderie == | |
| − | + | === point de croix === | |
| + | Permet de donner un effet point de croix au motif. la technique est en réalité différente (la machine va faire des zigzags qui donnent l'illusion de croix une fois terminée) | ||
| + | Si vous n'avez jamais utilisé la machine faire un 1er test en suivant le tuto "piqure automatique" | ||
| − | + | [[File:point de croix.png|700px]] | |
| − | + | * Selectionner le masque | |
| + | * Paramètres point de croix | ||
| + | * Omettre les couleurs que vous ne souhaitez pas broder | ||
| − | + | * Selectionner le nombre max de couleurs | |
| − | + | * Choisir la taille des croix | |
| + | * Editer point de croix: Choisir le nombre de passage à l'avant et à l'arrière ( à moins d'un besoin de grande solidité, il n'est pas nécéssaire de changer le nombre de passages arrières) | ||
| + | Plus le nombre de passage est grand, plus la broderie est dense | ||
| − | ==== | + | == Utiliser la machine == |
| + | La documentation complète de la brodeuse numérique se trouve dans le tiroir de l'établi ou téléchargeable en pdf | ||
| − | + | https://support.brother.com/g/b/manualtop.aspx?c=fr&lang=fr&prod=hf_inov800eeuk | |
| − | + | * Démarrer la machine grâce au bouton on/off situé sur le coté droit de la brodeuse | |
| + | * Appuyer sur l'écran tactile (le bras de la brodeuse va se déplacer et se caler sur son origine) | ||
| − | + | ==== Préparation du support à broder ==== | |
| − | |||
| − | |||
| − | |||
| − | |||
| − | |||
| − | |||
| − | |||
| − | |||
| − | |||
| − | |||
| − | + | * Choisir votre cadre de broderie, ou tambour (pour rappel, on possède quatre modèles ici : 100x100, 130x180, 150x150 et 160x260) | |
| − | + | [[Fichier:Cadres-brodeuse.png|340px|Cadres-brodesue]] | |
| − | + | * Prendre un tissu plus grand que le cadre | |
| − | + | * Si votre tissu est élastique ou trop fragile il faudra coller un renfort thermocollant à l'arrière de notre textile (au fer à repasser ou à la colle textile) | |
| − | + | [[File:thermocollant.png|340px]] | |
| − | |||
| − | |||
| − | |||
| − | |||
| − | |||
| − | |||
| − | |||
| − | |||
| − | |||
| − | |||
| − | |||
| − | |||
| − | * | ||
| − | * | ||
| − | + | ==== Lancement du fichier dans la machine ==== | |
| − | + | * Connecter la clé USB sur laquelle vous avez votre fichier .pes dans la prise USB sur le coté droit de la brodeuse | |
| + | * Utiliser l'écran tactile | ||
| + | * Appuyer sur le symbole [[File:usb.PNG|50px]] pour accéder aux fichier | ||
| + | * sélectionner son fichier. PLACER | ||
| + | * FIN EDIT | ||
| + | * Placer le motif avec les flèches dans le cadre de broderie | ||
| + | * La machine indique l'ordre des différentes couleurs ainsi que le temps nécessaire pour les réaliser. | ||
| − | + | ==== Préparation du cadre ==== | |
| + | À Hyperlien, 4 tambours sont disponibles. Choisir le même cadre que celui que vous avez selectionné dans le logiciel. | ||
| + | * Placer le tissu dans le cadre de broderie. Il faut bien le tendre en tirant légèrement sur les cotés. | ||
| + | * Serrer le cadre de broderie (ou tambour) en serrant la vis (il y a un petit tournevis | ||
| + | [[File:textile_tambour.png|200px]] [[File:serrage_tambour.png|200px]] | ||
| − | ==== | + | ==== Les Bobines de fils ==== |
| + | La brodeuse fonctionne comme une machine à coudre, avec un fil sur le dessus (bobine de fil pour broderie) et un fil sur le dessous (canette) | ||
| − | ===== | + | ===== Remplir la canette ===== |
| − | + | Le fil de canette est invisible sur le devant, il vaut donc mieux utiliser un fil de moins bonne qualité que le fil de broderie (fil spécial canette en bobine verte ou fil à coudre classique) | |
| − | |||
| − | |||
| − | |||
| − | |||
| − | |||
| + | *Placer la cannette comme sur la photo | ||
[[File:canette_install.png|center|500px]] | [[File:canette_install.png|center|500px]] | ||
| − | + | *Passer le fil comme suit | |
| − | + | [[File:fil canette.PNG|500px]] [[File:fil bobine2.PNG|700px]] | |
| − | + | *Pousser la canette vers la droite contre la partie métallique | |
| − | |||
| − | [[File: | ||
| − | |||
| − | |||
| − | |||
| − | |||
[[File:canette_push.png|center|500px]] | [[File:canette_push.png|center|500px]] | ||
| − | + | *Le bouton devient orange. Appuyer dessus | |
| − | |||
| − | |||
[[File:push_the_button.png|center|500px]] | [[File:push_the_button.png|center|500px]] | ||
| − | + | * La canette se remple | |
| − | + | * Rappuyer sur le bouton orange pour arrêter le bobinage | |
| − | + | * Replacer la canette dans l'emplacement sous le pied de l'aiguille de la brodeuse. Un petit clapet en plastique permet d'accéder à cette zone, on y positionne ensuite la canette, en prenant bien soin à respecter les indications de sens inscrits sur la machine. | |
| − | |||
| − | |||
| − | |||
| − | |||
| − | |||
| − | |||
[[File:emplacement_canette.png|center|500px]] | [[File:emplacement_canette.png|center|500px]] | ||
| − | |||
| − | |||
| − | |||
| − | |||
| − | |||
| − | |||
| − | |||
| − | |||
| − | |||
| − | |||
| − | |||
| − | |||
| − | |||
| − | |||
| − | |||
| − | |||
| − | |||
| − | |||
| − | |||
| − | |||
| − | |||
| − | |||
| − | |||
| − | |||
| − | |||
==== Installation du cadre sur la machine ==== | ==== Installation du cadre sur la machine ==== | ||
| − | + | Pour placer le cadre il suffit de le glisser le rail dans la partie correspondante du bras de la machine, La fleche doit être en haut. Ne pas forcer. Attention de ne pas abimer le pied de biche au passage | |
| − | |||
| − | |||
| − | |||
| − | |||
| − | Pour placer le cadre il suffit de glisser le rail dans la partie correspondante du bras de la machine, en | ||
| − | |||
[[File:step2.png|center|500px]] | [[File:step2.png|center|500px]] | ||
| − | + | Bloquer le cadre en abaissant le petit levier situé au bas du rail | |
| − | |||
| − | |||
[[File:step3.png|center|500px]] | [[File:step3.png|center|500px]] | ||
| + | ===== Le fil à broder ===== | ||
| − | + | * Placer sa bobine sur la tige prévue à cet effet. La sécuriser la bobine avec les petites cales blanches. | |
| − | + | [[File:Pe4.png|340px]] | |
| − | + | * Placer le fil comme suit | |
| − | + | [[File:enfilage.PNG|340px]] | |
| − | |||
| − | |||
| − | * | ||
| − | |||
| + | ==== Lancement de la broderie ==== | ||
| + | * Appuyez sur le bouton pour faire descendre le pied de biche | ||
| + | [[File:pied de biche.png|400px]] | ||
| + | * Le bouton lumineux devient vert (Si tel n'est pas le cas vous avez du oublier une étape précédente et la brodeuse ne veut pas démarrer. Vérifier que les étapes précédentes ont étés réalisées) | ||
| + | * Appuyer sur le bouton | ||
| + | * La broderie se lance | ||
| + | * A la fin d'une couleur, la brodeuse s’arrête et attend que vous changiez le fil | ||
| − | + | == Version libre == | |
| − | + | Pour aller plus loin. Si vous voulez utiliser une autre brodeuse ou si vous ne souhaitez pas utiliser le logiciel propriétaire Il est possible d'utiliser des logiciels libres : Inkscape (avec un plugin inskape-embroidery) ou Embroidermodder2. | |
* https://github.com/lexelby/inkscape-embroidery/ | * https://github.com/lexelby/inkscape-embroidery/ | ||
| Ligne 253 : | Ligne 211 : | ||
| − | + | === Dessin Inkscape === | |
Concernant cette partie, il est préférable que le dessin ne soit composé que de chemins. Le plugin fonctionne parfois avec les formes (cercles, rectangles,...) mais à priori pas toujours; c'est donc mieux quand l'intégralité est en chemin. | Concernant cette partie, il est préférable que le dessin ne soit composé que de chemins. Le plugin fonctionne parfois avec les formes (cercles, rectangles,...) mais à priori pas toujours; c'est donc mieux quand l'intégralité est en chemin. | ||
| − | + | === Plugin Embroidery === | |
Une fois le plugin ouvert, on peut maîtriser plusieurs paramètres sur la broderie. | Une fois le plugin ouvert, on peut maîtriser plusieurs paramètres sur la broderie. | ||
| − | |||
* Pixels par millimètres : il faut rentrer 3.54. Comme Inkscape 91 travaille avec du 90dpi, il faut faire (90/2.54)/10=3.54 pour obtenir ce nombre | * Pixels par millimètres : il faut rentrer 3.54. Comme Inkscape 91 travaille avec du 90dpi, il faut faire (90/2.54)/10=3.54 pour obtenir ce nombre | ||
| Ligne 277 : | Ligne 234 : | ||
Il est également possible de modifier certains paramètres, comme le placement ou la taille de l'objet, mais cela peut aussi être fait en amont sur Inkscape. | Il est également possible de modifier certains paramètres, comme le placement ou la taille de l'objet, mais cela peut aussi être fait en amont sur Inkscape. | ||
Ce logiciel permet aussi de créer et dessiner des motifs à partir de zéro, mais il a l'air assez compliqué à prendre en main au début, et la documentation sur le sujet n'est pas excessivement développée pour le moment, voire pas du tout... | Ce logiciel permet aussi de créer et dessiner des motifs à partir de zéro, mais il a l'air assez compliqué à prendre en main au début, et la documentation sur le sujet n'est pas excessivement développée pour le moment, voire pas du tout... | ||
| − | |||
| − | |||
| − | |||
| − | |||
| − | |||
| − | |||
| − | |||
| − | |||
| − | |||
| − | |||
| − | |||
| − | |||
| − | |||
| − | |||
| − | |||
| − | |||
| − | |||
Version actuelle en date du 4 octobre 2024 à 15:03
Sommaire
Principe
Cette machine permet de broder des motifs sur du tissu à partir d'un fichier. Elle est commandée de manière numérique. Il est possible de broder en plusieurs couleurs. Il faudra transformer une image .jpg ou .png en .pes (fichier pris en charge par la brodeuse) par l'intermédiaire du logiciel propriétaire: PE design plus ou d'un logicel libre: inkstitch Puis mettre en place la machine pour lancer le fichier
Caractéristiques
- Zone de travail maximale : 26 x 16 cm
- Épaisseur de tissu maximale : environ 2mm, pour un matériau bien tendu mais tendre (cuir, feutrine) avec une vitesse de piqûre adaptée !
- Capacité de bobine : 1
- Format de fichiers : .PES
PE design plus Démarrage rapide
Cette section, vous permettra de transformer rapidement un fichier image en fichier broderie. Si besoin de plus d'infos ou que le résultat ne vous satisfait pas se référer à la doc complète (lien ci après)
Le manuel d'utilisation complet est dispo en pdf à l'adresse suivante http://download.brother.com/welcome/doch100780/pedplus2_im01fr.pdf
- Le logiciel fonctionne sur le pingouin 07 sous windows (lors du démarrage choisir de lancer windows 7)
- Connecter à cet ordinateur la petite clé USB blanche qui se trouve à la fin du classeur bleu (tiroir de l'établi bleu)
ATTENTION: la clé USB est nécessaire pour utiliser le logiciel, elle ne doit donc quitter le port usb du PC. Il est important de la remettre à sa place (dans le classeur) après utilisation.
- Ouvrir le logiciel
- Définir la taille du tambour (cadre que vous aller utiliser pour réaliser votre broderie): Il y en a 4 (100x100), (150x150), (130x180), (260x160)
- Si on veut utiliser une image, il faut aller dans l'onglet "Image", et ensuite "Ouvrir". Il faut utiliser des fichiers .jpg ou. png
- Concernant .svg, il faut aller dans "Importer des motifs", puis "d'une image vectorielle". Cependant, quand le logiciel importe du .svg, il l'écrase il peut y avoir des pertes en route.
- NOTE: le logiciel va fabriquer une broderie à partir des différentes couleurs présentes dans votre image. Il est préférable d'avoir des images très contrastées en termes de couleurs afin qu'il comprenne bien les limites de chaque zone.
piqure automatique
- pour un rendu classique: sélectionner "piqure automatique"
- Placer son masque (=Sélectionner la zone de travail): il vaut mieux sélectionner toute la zone de travail. SUIVANT
Vous avez à ce moment là un aperçu de la broderie et vous pouvez voir les modifications par rapport au fichier de départ. Des détails trop fins peuvent disparaitre. Il est possible de jouer sur quelques paramètres pour avoir un meilleur rendu. Parfois, il faudra retravailler le fichier de départ
- Paramètres de piqure automatique:
Quand vous modifiez des paramètres, il faut cliquer sur le bouton "réessayer" pour avoir une actualisation de l'aperçu
Vous pouvez tenter de jouer avec les curseurs "réduction des parasites" et "sensibilité de la segmentation" pour modifier le rendu
Pour régler les couleurs au mieux, il faut renseigner le "nombres max de couleurs" C'est à dire le nombre de couleurs que vous souhaitez (le fond est une couleur à prendre en compte) Ce réglage est utile si les contrastes de votre image ne sont pas assez importants et/ou que vous avez des dégradés dans les couleurs qui la composent et cela ajustera au mieux l'interprétation que le logiciel fait de votre image.
Sélectionner les couleurs à broder ou non: cela est utile pour lui demander de ne pas broder les fonds: dans la colonne "omettre les couleurs des parties", cliquer sur la couleur à ne pas broder (elle apparait alors barrée dans la colonne)

TERMINER
- Vous obtenez votre fichier de broderie. La broderie est automatiquement décomposée en "calques" vous les trouvez dans le menu déroulant sur la gauche de l'écran.
Dans la partie centrale vous avez un aperçu du rendu de la broderie
Quelques réglages utiles
Les réglages peuvent être appliqués à chaque calque ou à l'ensemble de la broderie
Si vous sélectionnez "non cousu" la machine ne brodera pas cet élément. ce qui peut être utile pour supprimer des éléments
- Modifier l'ordre de broderie en faisant glisser les "calques" dans la file qui se trouve sur la gauche
- Faire fusionner ou séparer des formes en changeant la couleur de certains éléments
- Quand le résultat vous convient, enregistrez votre fichier en cliquant sur "la petite disquette" sur une clé USB que vous connecterez à la brodeuse numérique
Quelques fonctions intéressantes pour réaliser des objets
- Vous pouvez réaliser des formes géométriques directement dans PE design plus (onglet "formes) Cela peut être utile pour réaliser des écussons
- Vous pouvez taper du texte directement dans le logiciel
Conseils pour un dessin exploitable
- Eviter les détail trop fins
- Choisir une image avec des contrastes forts afin que le logiciel comprenne bien les limites de chaque zone
les autres modes de broderie
point de croix
Permet de donner un effet point de croix au motif. la technique est en réalité différente (la machine va faire des zigzags qui donnent l'illusion de croix une fois terminée) Si vous n'avez jamais utilisé la machine faire un 1er test en suivant le tuto "piqure automatique"
- Selectionner le masque
- Paramètres point de croix
- Omettre les couleurs que vous ne souhaitez pas broder
- Selectionner le nombre max de couleurs
- Choisir la taille des croix
- Editer point de croix: Choisir le nombre de passage à l'avant et à l'arrière ( à moins d'un besoin de grande solidité, il n'est pas nécéssaire de changer le nombre de passages arrières)
Plus le nombre de passage est grand, plus la broderie est dense
Utiliser la machine
La documentation complète de la brodeuse numérique se trouve dans le tiroir de l'établi ou téléchargeable en pdf
https://support.brother.com/g/b/manualtop.aspx?c=fr&lang=fr&prod=hf_inov800eeuk
- Démarrer la machine grâce au bouton on/off situé sur le coté droit de la brodeuse
- Appuyer sur l'écran tactile (le bras de la brodeuse va se déplacer et se caler sur son origine)
Préparation du support à broder
- Choisir votre cadre de broderie, ou tambour (pour rappel, on possède quatre modèles ici : 100x100, 130x180, 150x150 et 160x260)
- Prendre un tissu plus grand que le cadre
- Si votre tissu est élastique ou trop fragile il faudra coller un renfort thermocollant à l'arrière de notre textile (au fer à repasser ou à la colle textile)
Lancement du fichier dans la machine
- Connecter la clé USB sur laquelle vous avez votre fichier .pes dans la prise USB sur le coté droit de la brodeuse
- Utiliser l'écran tactile
- Appuyer sur le symbole
pour accéder aux fichier
- sélectionner son fichier. PLACER
- FIN EDIT
- Placer le motif avec les flèches dans le cadre de broderie
- La machine indique l'ordre des différentes couleurs ainsi que le temps nécessaire pour les réaliser.
Préparation du cadre
À Hyperlien, 4 tambours sont disponibles. Choisir le même cadre que celui que vous avez selectionné dans le logiciel.
- Placer le tissu dans le cadre de broderie. Il faut bien le tendre en tirant légèrement sur les cotés.
- Serrer le cadre de broderie (ou tambour) en serrant la vis (il y a un petit tournevis
Les Bobines de fils
La brodeuse fonctionne comme une machine à coudre, avec un fil sur le dessus (bobine de fil pour broderie) et un fil sur le dessous (canette)
Remplir la canette
Le fil de canette est invisible sur le devant, il vaut donc mieux utiliser un fil de moins bonne qualité que le fil de broderie (fil spécial canette en bobine verte ou fil à coudre classique)
- Placer la cannette comme sur la photo
- Passer le fil comme suit
- Pousser la canette vers la droite contre la partie métallique
- Le bouton devient orange. Appuyer dessus
- La canette se remple
- Rappuyer sur le bouton orange pour arrêter le bobinage
- Replacer la canette dans l'emplacement sous le pied de l'aiguille de la brodeuse. Un petit clapet en plastique permet d'accéder à cette zone, on y positionne ensuite la canette, en prenant bien soin à respecter les indications de sens inscrits sur la machine.
Installation du cadre sur la machine
Pour placer le cadre il suffit de le glisser le rail dans la partie correspondante du bras de la machine, La fleche doit être en haut. Ne pas forcer. Attention de ne pas abimer le pied de biche au passage
Bloquer le cadre en abaissant le petit levier situé au bas du rail
Le fil à broder
- Placer sa bobine sur la tige prévue à cet effet. La sécuriser la bobine avec les petites cales blanches.
- Placer le fil comme suit
Lancement de la broderie
- Appuyez sur le bouton pour faire descendre le pied de biche
- Le bouton lumineux devient vert (Si tel n'est pas le cas vous avez du oublier une étape précédente et la brodeuse ne veut pas démarrer. Vérifier que les étapes précédentes ont étés réalisées)
- Appuyer sur le bouton
- La broderie se lance
- A la fin d'une couleur, la brodeuse s’arrête et attend que vous changiez le fil
Version libre
Pour aller plus loin. Si vous voulez utiliser une autre brodeuse ou si vous ne souhaitez pas utiliser le logiciel propriétaire Il est possible d'utiliser des logiciels libres : Inkscape (avec un plugin inskape-embroidery) ou Embroidermodder2.
La démarche va être la suivante :
- Dessiner un motif sur Inkscape
- Utiliser le plugin Embroidery afin d'exporter un fichier .CSV
- Ouvrir ce dernier avec Embroidermodder2 pour le convertir en .PES
- Uploader le fichier .PES dans la machine
Dessin Inkscape
Concernant cette partie, il est préférable que le dessin ne soit composé que de chemins. Le plugin fonctionne parfois avec les formes (cercles, rectangles,...) mais à priori pas toujours; c'est donc mieux quand l'intégralité est en chemin.
Plugin Embroidery
Une fois le plugin ouvert, on peut maîtriser plusieurs paramètres sur la broderie.
- Pixels par millimètres : il faut rentrer 3.54. Comme Inkscape 91 travaille avec du 90dpi, il faut faire (90/2.54)/10=3.54 pour obtenir ce nombre
- Zigzag spacing : permet de régler l'espacement des zig zags composant les contours; plus ce réglage est petit, plus les contours seront remplis. Mais si ce nombre est trop petit, cela peut endommager la machine et le matériau utilisé
- Row spacing : permet de régler l'espacement des lignes lors du remplissage d'une surface. Même chose que pour le paramètre précédent, c'est bien qu'il soit petit, mais pas trop !
- Dans "Output format" il faut laisser "Embroidermodder 2 CSV"
-- Tests sur les paramètres à effectuer --
Embroidermodder2
Une fois qu'on a le fichier .CSV, il suffit de l'ouvrir avec ce logiciel, et de l'exporter en .PES.
Il est également possible de modifier certains paramètres, comme le placement ou la taille de l'objet, mais cela peut aussi être fait en amont sur Inkscape. Ce logiciel permet aussi de créer et dessiner des motifs à partir de zéro, mais il a l'air assez compliqué à prendre en main au début, et la documentation sur le sujet n'est pas excessivement développée pour le moment, voire pas du tout...