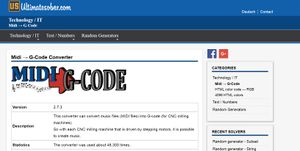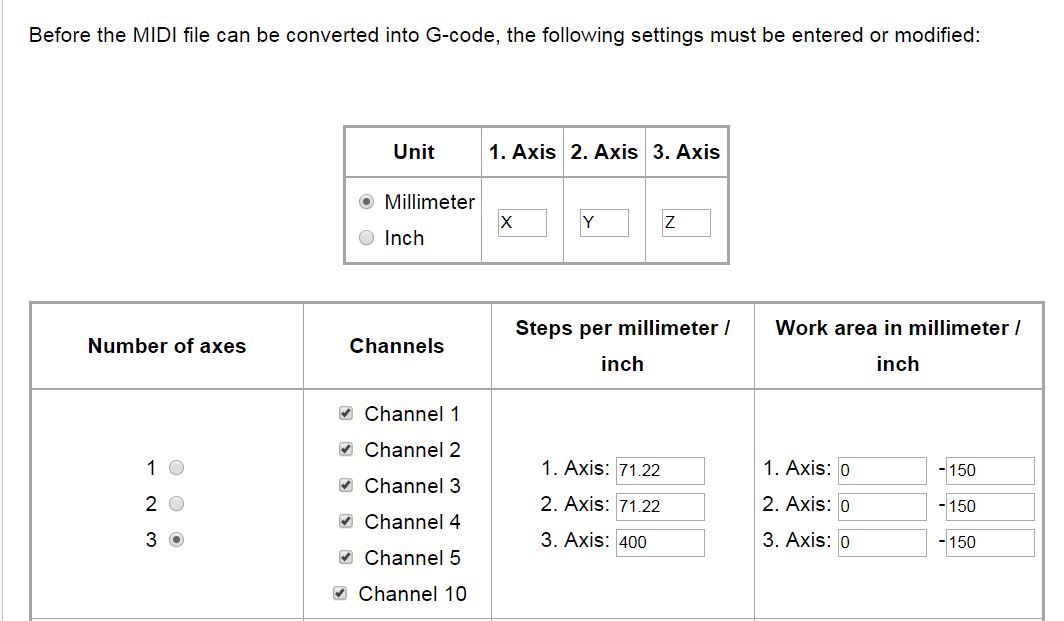Expérimentation Musique avec imprimante 3D : Différence entre versions
(→Tests grandeur nature) |
(→3ère étape : Gcode → Pronterface) |
||
| (21 révisions intermédiaires par 2 utilisateurs non affichées) | |||
| Ligne 5 : | Ligne 5 : | ||
|description=Préparation d'un atelier de musique diffusée par le biais d'une imprimante 3D | |description=Préparation d'un atelier de musique diffusée par le biais d'une imprimante 3D | ||
|license=CC-by-sa-3.0 - Creative Commons Attribution CC-by-sa-3.0 France | |license=CC-by-sa-3.0 - Creative Commons Attribution CC-by-sa-3.0 France | ||
| − | |contributeurs=RenataC, AdrienM, | + | |contributeurs=RenataC, AdrienM, VincentDupre3, |
|machines=asimov, ordinateur, connexion internet, | |machines=asimov, ordinateur, connexion internet, | ||
|url=https://www.ultimatesolver.com/en/midi2gcode | |url=https://www.ultimatesolver.com/en/midi2gcode | ||
| Ligne 26 : | Ligne 26 : | ||
Pour cela allez sur le site [https://www.ultimatesolver.com/en/midi2gcode ultimatesolver]<br /> | Pour cela allez sur le site [https://www.ultimatesolver.com/en/midi2gcode ultimatesolver]<br /> | ||
| − | [[Fichier: | + | [[Fichier:Capture 1.jpg|sans_cadre|centré]]<br /> |
| + | Ensuite cliquez sur “choisir un fichier” et choisissez votre musique | ||
| + | puis appuyez sur “analyse file”<br /> | ||
| + | |||
| + | Pour l'étape suivante, remplissez les cases :<br /> | ||
| + | |||
| + | Number of axes : 3<br /> | ||
| + | |||
| + | channels : cochez tous<br /> | ||
| + | |||
| + | * steps par millimeter : | ||
| + | |||
| + | Dans la configuration de l’imprimante Asimov :<br /> | ||
| + | |||
| + | choissisez :<br /> | ||
| + | |||
| + | 1.axis 71.22<br /> | ||
| + | |||
| + | 2.axis 71.22<br /> | ||
| + | |||
| + | 3.axis 400<br /> | ||
| + | |||
| + | puis, sur working area (c’est la taille du plateau) :<br /> | ||
| + | |||
| + | choissisez :<br /> | ||
| + | |||
| + | 1.axis 0 / 150<br /> | ||
| + | |||
| + | 2.axis 0 / 150 | ||
| + | |||
| + | 3.axis 0 / 150<br /> | ||
| + | |||
| + | La taille (mm) du plateau est de 200x 200x 200x mais laissez 150x 150x 150x pour la sécurité<br /> | ||
| + | <br /> | ||
| + | [[Fichier:Données MIDI Gcode.jpg|cadre|centré|ecran site ultimatesolver]]<br /> | ||
| + | |||
| + | Cliquez sur “générer Gcode”<br /> | ||
| + | |||
| + | Puis “save file”<br /> | ||
| + | |||
| + | ATTENTION : Le fichier va être nommé comme .nc <br /> | ||
| + | |||
| + | Exemple : Pink_Panther_-_H.MANCINI_-_TV_THEME.nc<br /> | ||
| + | Il faut changer l'extension .nc par gcode<br /> | ||
| + | |||
| + | Exemple : Pink_Panther_-_H.MANCINI_-_TV_THEME.gcode | ||
| + | |||
| + | Transférez votre Gcode sur la clé USB (si nécessaire) | ||
== 3ère étape : Gcode → Pronterface == | == 3ère étape : Gcode → Pronterface == | ||
| + | Sur l'imprimante 3D ouvrez Pronterface pour charger votre Gcode.<br /> | ||
| + | |||
| + | Connectez l'imprimante et cliquez sur l'icone maison en bas à gauche (origine sur les 3 axes) afin de positionner la tête de l'imprimante sur le point de départ <br /> | ||
| + | [[Fichier:Imprimante icone.jpg|cadre|centré]]<br /> | ||
| + | Cliquez sur Imprimer et bonne musique ! | ||
| − | + | Bon, ok... ce n'est pas la qualité d'un haut-parleur mais c'est amusant. | |
Version actuelle en date du 27 septembre 2017 à 10:03
Préparation d'un atelier de musique diffusée par le biais d'une imprimante 3D
Contributeur·ice·s
Statut du projet
Experimental
Statut de la publication
Brouillon
License
CC-by-sa-3.0 - Creative Commons Attribution CC-by-sa-3.0 France
Inspiration
Fichiers source
Machines
Matériaux
Sommaire
1ère étape : Le format MIDI
Afin de diffuser de la musique sur l'imprimante 3D il faut d'abord chercher un morceau de musique sur internet au format Midi.
Mais c'est quoi le format MIDI ?
Musical Instrument Digital Interface
wiki/Musical_Instrument_Digital_Interface
J'ai choisi ce site car il me proposait de la musique de film :
http://www.acroche2.com/midi_film_tv
2ère étape : MIDI → Gcode
Une fois le morceau de musique choisi, il faut le transformer en Gcode.
Pour cela allez sur le site ultimatesolver
Ensuite cliquez sur “choisir un fichier” et choisissez votre musique
puis appuyez sur “analyse file”
Pour l'étape suivante, remplissez les cases :
Number of axes : 3
channels : cochez tous
- steps par millimeter :
Dans la configuration de l’imprimante Asimov :
choissisez :
1.axis 71.22
2.axis 71.22
3.axis 400
puis, sur working area (c’est la taille du plateau) :
choissisez :
1.axis 0 / 150
2.axis 0 / 150
3.axis 0 / 150
La taille (mm) du plateau est de 200x 200x 200x mais laissez 150x 150x 150x pour la sécurité
Cliquez sur “générer Gcode”
Puis “save file”
ATTENTION : Le fichier va être nommé comme .nc
Exemple : Pink_Panther_-_H.MANCINI_-_TV_THEME.nc
Il faut changer l'extension .nc par gcode
Exemple : Pink_Panther_-_H.MANCINI_-_TV_THEME.gcode
Transférez votre Gcode sur la clé USB (si nécessaire)
3ère étape : Gcode → Pronterface
Sur l'imprimante 3D ouvrez Pronterface pour charger votre Gcode.
Connectez l'imprimante et cliquez sur l'icone maison en bas à gauche (origine sur les 3 axes) afin de positionner la tête de l'imprimante sur le point de départ
Cliquez sur Imprimer et bonne musique !
Bon, ok... ce n'est pas la qualité d'un haut-parleur mais c'est amusant.