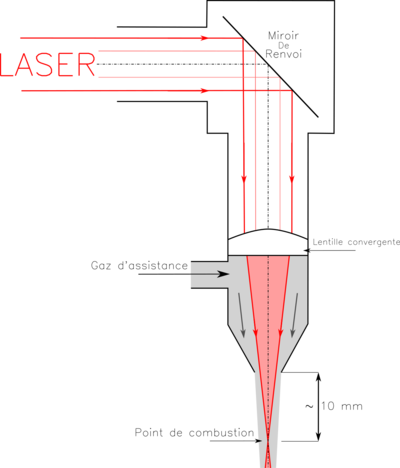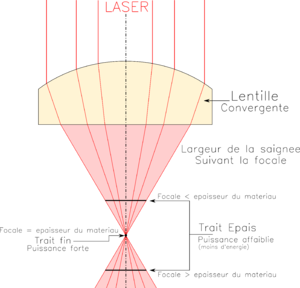Laser Rouge/Modedemploi : Différence entre versions
(Page créée avec « Catégorie:Modes d'emploi ==SECURITE== * Il est impératif de couper le laser avant toutes interventions ! * Ne pas regarder le point de combustion directement et... ») |
(Aucune différence)
|
Version du 1 octobre 2019 à 13:30
Sommaire
SECURITE
- Il est impératif de couper le laser avant toutes interventions !
- Ne pas regarder le point de combustion directement et/ou de manière prolongée !
- Le laser est infrarouge donc il n'est pas visible !! le point rouge visible n'est qu'une led.
- Normalement le laser se coupe automatiquement que l'on ouvre le couvercle ou les portes basses.
Principes
Avec un laser de bonne puissance, on fait converger le laser pour augmenter la densité énergétique sur le point de combustion. Cette énergie vient chauffer le matériau jusqu'à le faire fondre ou le bruler.Pour le gaz injecté dans l'axe du laser : il s'agit d'un gaz d’assistance, chez nous c'est de l'air, ça présence est utile, pour éviter que les poussières remontent et ne salisse la lentille, pour éjecter la matière fondue par le laser, et pour améliorer la combustion du matériau.
Caractéristique de la machine
- Surface de travail: 1440x1220 mm
- Épaisseur maximale: 300 mm
- Vitesse de coupe: 150 - 10 000 mm/min
- Précision du positionnement: ~0.01 mm
- Saignée de coupe (épaisseur du trait de coupe): 0.3 - 0.4 mm
- Résolution maximale: 2500 dpi
- Puissance du laser: 80W
- Longueur d'onde du laser: 10.6 μm
Préparation du Gcode
- Le fichier de départ peut être en SVG ou en DXF ou Ai (les calques et nom de fichier ne doivent contenir que des caractères ASCII (pas d'accents, etc...)).
- Le point de coordonnées (0, 0) doivent être dans le coin en bas à gauche de la page.
- Les dimensions doivent être en millimètre.
Attention, à éviter les traits superposés (où le laser passera plusieurs fois, ce qui risque de percer le support dans le cas d'une gravure, ou de brûler le support dans le cas d'une découpe).
Nous avons développé une version custom de LaserEngraver pour la smoothieboard : Laserengraver.
A partir d'un fichier DXF ou Ai
On peut ouvrir des fichiers dxf ou ai depuis inkscape. Néanmoins l'importation peu poser quelques problèmes (singularitées, redimensionnement...) c'est pourquoi démarrer son projet sur inkscape est recommandé plutôt que de perdre du temps dans le transfert des fichiers. Ouvrir la pièce dans Inkscape, faire les consignes d'import avant de suivre la procédure d'utilisation du plugin Laserengraver.
Consigne d'import des Dxf ou Ai
On commencera par
- Transformer tout les objets en chemins avec /Chemin/Objet en chemin
 (Maj+Ctrl+C)
(Maj+Ctrl+C) - Dégrouper tout les chemins (Maj+Ctrl+G) Il faudra le faire jusqu’à ce que le message d'information en bas n'indique plus "Groupe"
- Combiner tout les chemins (Ctrl+K)
- Avec l'outil "Noeud"

- On appuiera 2 fois sur (Ctrl+A)
- On utilisera l'outil "Merge"

- On peu maintenant Séparer les chemins (Maj+Ctrl+K)
Ainsi les lignes simples seront transformés en objets complets ce qui évite des problèmes. Cela résout une partie des problèmes liée aux singularités
Suite sur inkscape
- Pour ajouter des extensions ou régler des paramètres dans Inkscape voir: Inkscape
- Pour l'utilisation d’Inkscape pour les machines à commande numérique voir: Inkscape_pour_la_fabrication_numérique
Générer le gcode depuis Inkscape
L'extension laserengraver est utilisée. Dans Inkscape:
Pour vérifier si un objet est bien passé en chemin, le sélectionner et le nombre de chemins apparaît en bas.
- Suivre les étapes conseillées sur la page Laserengraver dans le cas de pièces imbriquées les unes dans les autres.
- Aller dans menu Fichier, Propriété du document puis faire Redimensionner la page au contenu.
- Générer le gcode dans le menu Extension "laserengraver/smoothielaser" (il faut donc installer l'extension).
Générer un gcode de gravure en mode "raster"
Le mode "raster" est un mode de gravure de la découpe laser par balayage. Le laser vient donc "balayer" la surface pour réaliser le remplissage de la forme en gravure.
Une autre méthode consiste à générer des Hachures [1]
Pour réaliser une pièce en mode raster, on part du fichier inkscape de la forme que l'on veut graver, voici les différentes étapes:
- exporter l'objet en .png (Fichier>exporter en bitmap) (attention à bien configurer et retenir la résolution en dpi choisie - 300dpi c'est bien)
- Insérer l'image dans inkscape.
- Dans l'extension laser engraver sélectionner l'onglet "images matricielles"
- Cocher "Engrave Raster"
- Mettez les paramètres suivants
- Laser Speed: 4000
- Min laser power (white): 10
- Min laser power (black): 25
- Engrave dpi: 300
- Focale : l'épaisseur de votre matériau
- Faites appliquer
- Votre gcode a été mis dans le répertoire associé
Messages lors de la Génération du Gcode
Ici nous resserrerons les messages possibles lors de la génération du gcode.
Les messages sans erreurs
- Orientation points have not been defined! A default set of orientation points has been automatically added.
- =>Le message est liée au plugin, tout va bien, il a bien définit la position du zéro en bas a gauche de la feuille.
- No paths are selected! Trying to work on all available paths.
- =>Aucun chemin n'a été sélectionné, il essaye de travailler avec tout les chemins. C'est aussi normal.
- On pourra noté que sélectionner des chemins avant d'utiliser le plugin, peut générer des déplacements du zero.
Les messages d'erreurs
- This extension works with Paths and Dynamic Offsets and groups of them only! All other objects will be ignored!
- => Cela vient du fait que tout les objets ne sont pas en chemin.
Les erreurs suivantes sont des messages un peu long, il faut regarder la dernière ligne du message !
Si la dernière ligne contient:
- Index:
- => Il y a un espace ou un accent dans le nom de quelque chose (dossier, fichier, calques)
- UpperCase:
- C'est un problème de formatage d'un fichier issu d'un autre logiciel que inkscape.(le formatage du fichier vectoriel ne convient pas au plugin)
- =>La solution c'est de copier les fichiers, et de les coller dans un nouveau fichier illustrator (on pourra grouper préalablement les objets par calque, pour refaire les calques plus simplement dans le nouveau fichier) Cette action a pour effet de reformater les objets en langage inkscape et donc de les rendre compatible avec le plugin laserengraver.
- Float divide by zero:
- Cela peut notamment venir des imports venant de Illustrator ou AutoCAD, ou encore de vectorisations mal faites sous inkscapes.
- Il s'agit ici, de points trop proches, si la distance entre deux est inférieur au déplacement minimal de la machine, cela pose problème, dans sont calcul de trajectoire cela, fait une division par zero et donc une erreur.
- Afin de trouver plus facilement et rapidement les erreurs, on peut isoler des bouts de chemin, et tenter de générer le gcode sur de petites parties pour isoler les problèmes.
- Il y a trois solutions possibles
- On peut dans un premier temps avec l'outil de sélection de nœuds
 , effectuer deux rectangles de sélection successif et ensuite fusionner les nœuds qui sont superposés entre eux avec le bouton "merge"
, effectuer deux rectangles de sélection successif et ensuite fusionner les nœuds qui sont superposés entre eux avec le bouton "merge" 
- On peut essayer l'outil "simplifier" via l'onglet chemin ou le raccourci ctrl-L. Cela reforme complètement le chemin avec une structure un plus propre. L'outil "dilater", via le raccourci ctrl-), peut également fonctionner : il va dilater le chemin vers l'extérieur, ce qui peut permettre d'éloigner les uns des autres des nœuds auparavant trop proches. Cependant ces commandes ont tendance à déformer les objets, si cette solution ne vous est pas acceptable il faut passer à la suivante.
- Dans le dernier cas il faut faire cela manuellement. On repère les points trop proches par l'affichage de ces derniers. En étant un peu loin, on remarques un différence entre les bordures des points normaux
 et celles des points trop proches
et celles des points trop proches  , elles disparaissent. Il faut sélectionner les doubles points pour chaque chemin et utiliser l'option "merge"
, elles disparaissent. Il faut sélectionner les doubles points pour chaque chemin et utiliser l'option "merge"  pour les fusionner, ou bien en supprimer un des deux
pour les fusionner, ou bien en supprimer un des deux .
.
- On peut dans un premier temps avec l'outil de sélection de nœuds
- Unicode:
- Il a un ou plusieurs accent dans le nom des calques ou des fichiers. Il suffit de renommer le fichier ou les calques en enlevant les accents (exemple : "découpe 1" --> "decoupe 1").
- si erreur du type "syntax erreur" ... vérifier la version de python installée sur votre système ( choix entre version 3 et version 2...), passer en version 2.x.x
Utilisation
Sur le PC
- Mettre la machine sous-tension
- Mettre la motorisation sous tension : l'extraction de fumée se met en marche. La console de la smoothieboard s’allume.
- A partir de votre PC ou du PC dédié, copier le gcode vers la carte sd de la smoothieboard. Pensez à enregistrer vos réalisations dans le dossier Découpe puis dans un dossier créé au préalable à votre nom afin que l'espace de stockage soit clair et lisible.
- Déconnecter la carte SD du PC dédié. (clic droit => "Safety remove")
Sur la découpe laser:
- Mettre le laser sous tension : la lumière s'allume.
- Sur la console de contrôle de la smoothie board :
- Appuyer sur le stick tournant pour entrée dans le menu.
- Tourner le stick pour monter ou descendre dans le menu et sélectionner "play".
- Sélectionner la carte SD ("sd/"), puis le dossier contenant le gcode, et enfin le gcode.
- L'impression va se lancer directement.
--> Vous pouvez également (et c'est même conseillé !) de passer par l'écran tactile en dessous du bouton d'arrêt ; l'interface est semblable a Octoprint et très intuitive.
- Rechercher votre document gcode dans votre dossier personel puis appuyer sur celui que vous voulez réaliser.
- Il apparaît tout en haut de l'écran avec une estimation de la durée de réalisation. Vous pouvez alors appuyer sur "Print" (l'icône d'imprimante) pour lancer l'impression ! (vérifiez bien que le laser est allumé)
ATTENTION : Il s'avère que les réglages (focale et vitesse) peuvent parfois être perturbés. En effet, il a été constaté que la machine était mal calibrée dans les cas suivants, il est alors conseillé de redémarrer la machine pour réinitialisation suite à ces cas :
- Abandon d'une opération (fonction ABORT)
- Utilisation de la commande "Jog"
Matériaux
ATTENTION ! on ne peut pas TOUT couper avec une découpe laser.
Le point de combustion de ce modèle ne monte qu'aux alentours de 1500°C (avec des matériaux non réfléchissants, absorbants, et bien focalisés)
Ce que l'on fait à PlateformeC
Ce modèle ci est suffisamment puissant pour découper le bois, le carton, le plexis, tout les plastiques non chlorés, le kevlar ; Il n'est cependant pas capable de découper les matériaux plus denses.
En revanche on peu graver sur presque tout (Composite carbonée, pierres, verres, papier ....)
On peut consulter ici une bonne source d'infos sur les matériaux utilisables dans les découpes laser : http://www.eurolaser.com/fr/materiaux/
Ce que l'on NE fait PAS à PlateformeC
On ne travaille pas sur les métaux ! Ni sur les matériaux contenant du CHLORE, FLUOR ou BROME (PVC, PTFE, PVDF ...) !
Il ne faut JAMAIS travailler sur des matériaux contenant du CHLORE (sous peine d'émanations MORTELLES !!!)
=> page sur les risques liée au chlore http://www.cchst.com/oshanswers/chemicals/chem_profiles/chlorine.html)
Une bonne méthode pour vérifier la composition d'un plastique non identifié : http://vimeo.com/1615418
La gravure de certains métaux faiblement réfléchissant (acier faiblement alliée,...) sera envisagé quand une meilleure protection du rayonnement sera trouvée. Le cuivre et l'aluminium sont trop réfléchissant pour travailler dessus, le laser perd toute ça puissance et la renvoie dans la tête de l'opérateur !
Pour la découpe des métaux nous manquons à la fois de puissance, d'un gaz d'assistance approprié (oxygène à 99.9%) ainsi que du protection au rayonnement adéquate.
Suite à diverses expériences plutôt fumeuses et très chaudes avec le carton plume; qu'importe l'épaisseur, ce matériau est à proscrire pour la découpe et la gravure laser.
Choix des paramètres
Une fois votre matériau choisi il va falloir paramétrer la machines suivant 3 paramètres.
- La vitesse
- La puissance
- La focale
Vitesses de travail et Puissance
Dans le principe plus on est lent et plus on met de puissance mieux on découpe.
Ces deux paramètres sont interdépendant, en effet ils changent la quantité d'énergie délivré par le laser durant la découpe. Néanmoins on pourra remarquer que sur certains défauts l'un des deux paramètre est prépondérant sur l'autre.
- La vitesse est prépondérante pour la largeur de la saignée
- La puissance est prépondérante pour l'état de brulure/fonte du matériau
On remarquera aussi qu'une grande vitesse peu réduire la précision de la machine.
Pour le choix vous pouvez vous référer aux plaques de test près du poste machine. Ou bien au tableau plus bas. En dessous de 150mm/min, on perd en efficacité.
Focale
- Limite haute: épaisseur du matériau (cela laisse 10mm pour faire passer le gaz d'assistance)
- Limite basse: environs 300 mm
Dans le principe ce qu'on appelle la focale est la distance entre le centre de la lentille convergente, et le point de combustion, par définition si ce point est parfaitement focalisé il est infiniment fin. Mais en pratique on arrive à avoir, bien focalisé, des saignée de coupe de l'ordre de 0.3 mm.
Le réglage de la focale s'effectue par le plateau. (le plateau descend quand la focale augmente) Pour notre machine le réglage de la saignée la plus fine correspond tout simplement à l'épaisseur du matériau en mm.
Ce réglage permet d'avoir le point de combustion en surface du matériau.
Sur cette image on peut voir que si l'on change arbitrairement le réglage de la focale (cad on change l'emplacement du point de combustion), on transforme le point en tache. Cela à pour effet direct d'élargir la largeur de la saignée mais aussi de réduire la densité énergétique du faisceau. Donc cela réduit l'efficacité du laser. Cette technique est principalement utilisée pour faire des effets de gravure (simuler un raster, gravure plus large). Le changement de focale n'a que des influences négatives pour augmenter la profondeur de saignée. Il permet des effets en surface du materiau.
En pratique on interdit les réglages de focale inférieur à la l'épaisseur du matériau. D'une part la gravure est très moche dû au gaz d'assistance. D'autre part il y a un risque qu'une focale trop faible (f < e-10mm), vienne se faire rencontrer la buse et le matériau, ce qui peut casser des parties de la machines...
On pourra voir l'impact de la focale avec la plaque de test fait sur du chêne massif d'épaisseur 12mm Fichier Fichier:Plaque de test laser.zip (on réglera la focale avec le jog)
Nombres de passes
On a pu voir que le nombre de passes avais très peu d’intérêt (augmentation très faible de la profondeur de saignée, par passe). C'est du au fait que du bois brûlé donne de la poussière de charbon et qu'il faut beaucoup plus d'énergie pour brûler du charbon). Il est préférable de réduire la vitesse de coupe, néanmoins on ne déscendra pas en dessous de 150 mm/min.
Facteurs imprévisibles
Beaucoup de facteurs non maitrisables interagissent avec le procédé (température, humidité ambiante et du matériau, usure des pièces, .......) on ne peut être exhaustif. Pour cela:
Il est fortement recommandé de faire un test de réglage de la vitesse afin d'optimiser la découpe pour votre cas !
Réglage des paramètres plus poussés
Jog
Le jog correspond à un décalage voulu de l'origine machine, et ce jusqu'à réinitialisation.
- Il faut donc toujours réinitialiser la machine après l'utilisation du jog !
Pour son utilisation il suffit d'aller sur la découpe.
- Sélectionner l'option Jog
- Sélectionner l'axe sur le quel vous voulez effectuer le décalage
- Sélectionner l'incrémentation que vous souhaitez
- Tourner le bouton pour changer la position du laser ou du plateau
- Revenez en arrière avec les ".."
- Vérifier que les coordonnées sont bien celles voulues
--> Il est également possible de passer par l'écran tactile pour effectuer le Jog
Matériaux épais (+10mm)
- On règlera dans sur l'extension inkscape Laserengraver La focale à 0 mm
- On continue sur la procédure classique jusqu'au passage sur la machine
- Régler votre focale avec le Jog (manip au dessus) sur l'axe Z
- Place le materiau sur le banc
- On lance la découpe/gravure
pour documentation, concernant une autre machine :
Media:Notice.Laser.iut.pdf paramètres pour le laser 120w de cachan