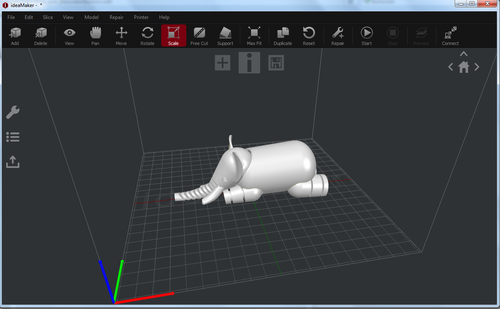Slicer avec Ideamaker : Différence entre versions
(Page créée avec « catégorie:Modes d'emploi odifrjgodjg ») |
|||
| (2 révisions intermédiaires par le même utilisateur non affichées) | |||
| Ligne 1 : | Ligne 1 : | ||
[[catégorie:Modes d'emploi]] | [[catégorie:Modes d'emploi]] | ||
| − | + | ||
| + | [[File:Ideamaker1.png|center|500px]] | ||
| + | |||
| + | |||
| + | |||
| + | Ideamaker est le logiciel de slicing utilisé pour préparer des fichiers pour l'imprimante RaiseN2 (alias Vador). Ce logiciel est disponible sur l'ordinateur équipé de Windows, situé au poste électronique. | ||
| + | |||
| + | Il accepte des fichiers en .stl en entrée et donne en sortie des fichiers pour la RaiseN2. | ||
| + | |||
| + | |||
| + | == Première étape : importer son fichier 3D == | ||
| + | |||
| + | Pour importer un fichier, il faut cliquer sur "Add". | ||
| + | Ensuite, il est possible de le tourner, de le déplacer, de le mettre à une échelle différente, de le dupliquer,... grâce aux boutons correspondants en haut de la fenêtre | ||
| + | |||
| + | == Deuxième étape : le slicing == | ||
| + | |||
| + | |||
| + | Pour aller vers cette étape, il faut cliquer sur "Start". | ||
| + | Là une nouvelle fenêtre s'ouvre avec différents paramètres. Dans l'espace au milieu, il y a toutes les configurations disponibles. La configuration de base à choisir s'appelle "config_normale", et est disponible sur fablabo, au besoin, à cette adresse : http://fablabo.net/wiki/Fichier:Config_normale.bin | ||
| + | |||
| + | Pour modifier une configuration, il faut cliquer sur "Edit", et ensuite sur "Advanced" pour avoir accès aux différents paramètres d'impression. | ||
| + | |||
| + | Si vous voulez modifier certains paramètres, il faut dupliquer une des configurations et lui donner un autre nom (le votre, par exemple), pour que ces paramètres ne soient pas changés pour tout le monde ! | ||
| + | |||
| + | Pour comprendre l'influence des différents paramètres rentrant en jeu dans l'impression, deux pages sur le slicing existent déjà sur fablabo : http://fablabo.net/wiki/Slicer_avec_Cura et http://fablabo.net/wiki/Slicer_avec_Slic3r. Ce sont des logiciels différents, mais les paramètres ont le même nom. | ||
| + | |||
| + | Une fois la configuration choisie, il suffit de cliquer sur "Slice". Quand cette étape est finie, il est possible de : | ||
| + | |||
| + | * Exporter le fichier avec le bouton "Export" sur une clé usb par exemple | ||
| + | * Uploader le fichier directement sur la machine grâce au bouton "Upload" | ||
Version actuelle en date du 21 septembre 2017 à 16:18
Ideamaker est le logiciel de slicing utilisé pour préparer des fichiers pour l'imprimante RaiseN2 (alias Vador). Ce logiciel est disponible sur l'ordinateur équipé de Windows, situé au poste électronique.
Il accepte des fichiers en .stl en entrée et donne en sortie des fichiers pour la RaiseN2.
Première étape : importer son fichier 3D
Pour importer un fichier, il faut cliquer sur "Add". Ensuite, il est possible de le tourner, de le déplacer, de le mettre à une échelle différente, de le dupliquer,... grâce aux boutons correspondants en haut de la fenêtre
Deuxième étape : le slicing
Pour aller vers cette étape, il faut cliquer sur "Start". Là une nouvelle fenêtre s'ouvre avec différents paramètres. Dans l'espace au milieu, il y a toutes les configurations disponibles. La configuration de base à choisir s'appelle "config_normale", et est disponible sur fablabo, au besoin, à cette adresse : http://fablabo.net/wiki/Fichier:Config_normale.bin
Pour modifier une configuration, il faut cliquer sur "Edit", et ensuite sur "Advanced" pour avoir accès aux différents paramètres d'impression.
Si vous voulez modifier certains paramètres, il faut dupliquer une des configurations et lui donner un autre nom (le votre, par exemple), pour que ces paramètres ne soient pas changés pour tout le monde !
Pour comprendre l'influence des différents paramètres rentrant en jeu dans l'impression, deux pages sur le slicing existent déjà sur fablabo : http://fablabo.net/wiki/Slicer_avec_Cura et http://fablabo.net/wiki/Slicer_avec_Slic3r. Ce sont des logiciels différents, mais les paramètres ont le même nom.
Une fois la configuration choisie, il suffit de cliquer sur "Slice". Quand cette étape est finie, il est possible de :
- Exporter le fichier avec le bouton "Export" sur une clé usb par exemple
- Uploader le fichier directement sur la machine grâce au bouton "Upload"