BCNC : Différence entre versions
m (→Paramétrage de la vitesse de rotation) |
|||
| Ligne 87 : | Ligne 87 : | ||
====Fichier png==== | ====Fichier png==== | ||
| − | Ici quatre solutions sont possibles, généralement on utilisera le principal | + | Ici quatre solutions sont possibles, généralement on utilisera le principal [[File:Heightmap.png]][[bCNC/edition#Heightmap|Heightmap]] |
Il adapte les niveaux de gris en profondeur suivant Z, et travail suivant X et Y en ligne. | Il adapte les niveaux de gris en profondeur suivant Z, et travail suivant X et Y en ligne. | ||
Les trois autres sont pour des "effets artistiques", on regardera les pages associés <br/> | Les trois autres sont pour des "effets artistiques", on regardera les pages associés <br/> | ||
| − | + | [[File:Halftone.png]][[bCNC/edition#Halftone|Halftone]] qui transforme l'image en petits ronds plus ou moins profond en suivant les niveaux de gris <br/> | |
| − | + | [[File:Pyrograph.png]][[bCNC/edition#Pyrograph|Pyrograph]] Utilisé pour la pyrogravure, il transforme l'image en "raster" avec des niveaux de Z différant<br/> | |
| − | + | [[File:Sketch.png]][[bCNC/edition#Sketch|Sketch]] Il permet de dessiner avec un crayon, le rendu est plutôt intéressant. <br/> | |
==Préparation du gcode pour l'usinage== | ==Préparation du gcode pour l'usinage== | ||
| Ligne 101 : | Ligne 101 : | ||
===Vitesse de rotation=== | ===Vitesse de rotation=== | ||
| − | Pour changer la vitesse de rotation de la broche on ira dans l'onglet | + | Pour changer la vitesse de rotation de la broche on ira dans l'onglet [[File:OngletEditor.png]] |
#On ouvre le block "Header" à gauche | #On ouvre le block "Header" à gauche | ||
| Ligne 107 : | Ligne 107 : | ||
===Database=== | ===Database=== | ||
| − | On retrouve la section dans l'onglet | + | On retrouve la section dans l'onglet [[File:OngletTools.png]] à gauche. |
| − | Nous allons modifier les menus: | + | Nous allons modifier les menus: [[File:Fraise.png]][[bCNC/edition#Fraise|Fraise]], [[File:Materiau.png]][[bCNC/edition#Materiau|Materiau]] et [[File:Stock.png]][[bCNC/edition#Stock|Stock]] |
Nous allons rentrer les paramètres de notre usinage. | Nous allons rentrer les paramètres de notre usinage. | ||
| Ligne 115 : | Ligne 115 : | ||
====Fraise==== | ====Fraise==== | ||
| − | + | [[File:Fraise.png]] | |
Ici il s'agit simplement de sélectionner la fraise que nous allons utiliser via le menu déroulant "Nom" | Ici il s'agit simplement de sélectionner la fraise que nous allons utiliser via le menu déroulant "Nom" | ||
| Ligne 121 : | Ligne 121 : | ||
====Matériau==== | ====Matériau==== | ||
| − | + | [[File:Materiau.png]] | |
Ici comme les paramètres changent à chaque usinage. | Ici comme les paramètres changent à chaque usinage. | ||
On rentrera | On rentrera | ||
| Ligne 129 : | Ligne 129 : | ||
====Stock==== | ====Stock==== | ||
| − | + | [[File:Stock.png]] | |
Comme pour Matériau les paramètres changent tout le temps. | Comme pour Matériau les paramètres changent tout le temps. | ||
On sélectionnera: | On sélectionnera: | ||
| Ligne 139 : | Ligne 139 : | ||
===Modification basique=== | ===Modification basique=== | ||
| − | Dans l'onglet | + | Dans l'onglet [[File:OngletEditor.png]] on peu accéder au gcode en direct avec le visuel associé, et quelques fonctionnalités. |
====Sélection de fichier==== | ====Sélection de fichier==== | ||
bCNC est un peu particulier puisqu'il ne travail qu'avec du gcode, il sélectionne les objets sur plusieurs niveaux. | bCNC est un peu particulier puisqu'il ne travail qu'avec du gcode, il sélectionne les objets sur plusieurs niveaux. | ||
| − | *Niveau 3: Le tracé, c'est l'ensemble du gcode, on le sélectionne en appuyant sur le bouton | + | *Niveau 3: Le tracé, c'est l'ensemble du gcode, on le sélectionne en appuyant sur le bouton [[File:Tout.png]] |
| − | *Niveau 2: Le calque, il regroupe plusieurs blocks, il suffit de sélectionner un objet du calque et d'appuyer sur le bouton | + | *Niveau 2: Le calque, il regroupe plusieurs blocks, il suffit de sélectionner un objet du calque et d'appuyer sur le bouton [[File:Layer.png]] |
| − | *Niveau 1: Le block, il regroupe plusieurs chemins, ils sont séparés via les cadres | + | *Niveau 1: Le block, il regroupe plusieurs chemins, ils sont séparés via les cadres [[File:Block.png]]. On le sélectionne en cliquant sur le cadre. |
*Niveau 0: Le chemin, il correspond à une ligne dans le gcode, G0,G1,G2 ou G3, on le sélectionne en cliquant sur la ligne. | *Niveau 0: Le chemin, il correspond à une ligne dans le gcode, G0,G1,G2 ou G3, on le sélectionne en cliquant sur la ligne. | ||
Suivant si les block sont augmentés ou diminués, les objets seront sélectionnables par block ou par chemin. | Suivant si les block sont augmentés ou diminués, les objets seront sélectionnables par block ou par chemin. | ||
Pour reconnaître l'état des objets dans la visualisation les objets sont: | Pour reconnaître l'état des objets dans la visualisation les objets sont: | ||
| − | *Sélectionnés: | + | *Sélectionnés: [[File:CheminBleu.png]] Ce sont les tracés que l'on est actuellement entrain de manipuler avec bCNC. |
| − | *Actif usinage: | + | *Actif usinage: [[File:CheminNoir.png]] Issu de commandes G1, G2, G3, ils représentent les chemins d'usinages. |
| − | *Actif hors usinage: | + | *Actif hors usinage: [[File:CheminPointille.png]] Issu de commande G0, ils représentent les chemins hors usinage donc au dessus de la surface. |
| − | *Inactif: | + | *Inactif: [[File:CheminVert.png]] Ce sont des chemins déactivé par bCNC, ils ne seront pas envoyé dans la machine lors de l'usinage. |
====Positionnement==== | ====Positionnement==== | ||
| Ligne 159 : | Ligne 159 : | ||
=====Outil Déplacer===== | =====Outil Déplacer===== | ||
| − | + | [[File:Deplacer.png]] | |
Permet de prendre son tracé avec la souris et de le déplacer plus loin en recliquant avec la souris. | Permet de prendre son tracé avec la souris et de le déplacer plus loin en recliquant avec la souris. | ||
=====Positionnement par rapport aux zero===== | =====Positionnement par rapport aux zero===== | ||
| − | + | [[File:CadreBleu.png]] | |
Ces outils permettent de positionner les tracés via le cadre rose qui entoure le fichier (représenté par le cadre bleu) au niveau du zéro actuel (représenté par le point rouge) | Ces outils permettent de positionner les tracés via le cadre rose qui entoure le fichier (représenté par le cadre bleu) au niveau du zéro actuel (représenté par le point rouge) | ||
| Ligne 169 : | Ligne 169 : | ||
Il existe un bon nombres de plugins dans inkscapes, ils peuvent modifier ou générer directement du gcode. Ici on parlera des plugins essentiels sinon pour les autres vous pouvez vous référer à la page [[BCNC/edition#Plugins|Plugins bCNC]] | Il existe un bon nombres de plugins dans inkscapes, ils peuvent modifier ou générer directement du gcode. Ici on parlera des plugins essentiels sinon pour les autres vous pouvez vous référer à la page [[BCNC/edition#Plugins|Plugins bCNC]] | ||
| − | On va donc dans l'onglet | + | On va donc dans l'onglet [[File:OngletTools.png]] |
====Profil==== | ====Profil==== | ||
| − | + | [[File:bCNCProfil.png]] | |
Ce plugin sert à adapter le rayon de l'outil par rapport au tracé, cela contracte ou dilate directement le tracé. | Ce plugin sert à adapter le rayon de l'outil par rapport au tracé, cela contracte ou dilate directement le tracé. | ||
| Ligne 180 : | Ligne 180 : | ||
*Distance supplémentaire: Ajoute une longueur (mm) supplémentaire au rayon de l'outil dans le décalage. | *Distance supplémentaire: Ajoute une longueur (mm) supplémentaire au rayon de l'outil dans le décalage. | ||
| − | Enfin | + | Enfin [[File:Executer.png]] |
====Couper==== | ====Couper==== | ||
| − | + | [[File:Couper.png]] | |
Ce plugin permet de générer des passes à partir du gcode préalablement sélectionné. Il est essentiel pour faire des découpes depuis un fichier 2D. | Ce plugin permet de générer des passes à partir du gcode préalablement sélectionné. Il est essentiel pour faire des découpes depuis un fichier 2D. | ||
| Ligne 192 : | Ligne 192 : | ||
*Coupe d'abord: On choisit si il génère un tracé à la hauteur de la surface ou non | *Coupe d'abord: On choisit si il génère un tracé à la hauteur de la surface ou non | ||
| − | Enfin | + | Enfin [[File:Executer.png]] |
==Sécurité== | ==Sécurité== | ||
| Ligne 200 : | Ligne 200 : | ||
Au moindre truc anormal => Bouton d’Arrêt d'Urgence ! => Suivre les procédures [[BCNC#En cas de problème|en cas de problème]] | Au moindre truc anormal => Bouton d’Arrêt d'Urgence ! => Suivre les procédures [[BCNC#En cas de problème|en cas de problème]] | ||
| − | Pareil si la machine heurte une fin de course | + | Pareil si la machine heurte une fin de course [[File:Erreur.png]] voir la page [[BCNC#En cas de problème|en cas de problème]] |
==Lancement de l'usinage== | ==Lancement de l'usinage== | ||
| Ligne 224 : | Ligne 224 : | ||
===Commande de la fraiseuse=== | ===Commande de la fraiseuse=== | ||
====Connexion avec la carte==== | ====Connexion avec la carte==== | ||
| − | En tout premier lieu dans l'onglet | + | En tout premier lieu dans l'onglet [[File:OngletFile.png]] |
| − | On connectera la machine avec | + | On connectera la machine avec [[File:OuvrirPort.png]] |
Les paramètres sont: | Les paramètres sont: | ||
*Port: /dev/ttyACM0 ou ACM1 | *Port: /dev/ttyACM0 ou ACM1 | ||
| Ligne 233 : | Ligne 233 : | ||
====Home home home==== | ====Home home home==== | ||
| − | Tout de suite après on effectuera un | + | Tout de suite après on effectuera un [[File:Home.png]] |
C'est essentiel, cela fera comprendre à la machine où elle se trouve, ce qui évitera des erreurs d'usinage. | C'est essentiel, cela fera comprendre à la machine où elle se trouve, ce qui évitera des erreurs d'usinage. | ||
| Ligne 240 : | Ligne 240 : | ||
Pour positionner la tête au début de l'usinage: | Pour positionner la tête au début de l'usinage: | ||
| − | #On déplace la tête avec | + | #On déplace la tête avec [[File:Joystick.png]] ou avec le bouton [[File:MoveGantry.png]] |
#*On fait attention pour le réglage de l'axe Z, aussi on pourra s'aider d'une feuille de papier entre la fraise et la surface du matériau pour être précis. | #*On fait attention pour le réglage de l'axe Z, aussi on pourra s'aider d'une feuille de papier entre la fraise et la surface du matériau pour être précis. | ||
| − | #On appui en suite sur les boutons | + | #On appui en suite sur les boutons [[File:XYZ0.png]] |
| − | On peut vérifier que les bonnes dimensions du tracé avec | + | On peut vérifier que les bonnes dimensions du tracé avec [[File:Scan.png]]. Cela aura pour effet de déplacer la tête en suivant le cadre rose visible sur bCNC. |
On prendra soin de relever la tête d'au moins 10mm avant de lancer le scan. | On prendra soin de relever la tête d'au moins 10mm avant de lancer le scan. | ||
| Ligne 254 : | Ligne 254 : | ||
#On allume ensuite l'aspirateur | #On allume ensuite l'aspirateur | ||
#On vérifie que personne ne se situe autour | #On vérifie que personne ne se situe autour | ||
| − | #On lance avec | + | #On lance avec [[File:Debut.png]] |
===Ce qui n'est pas possible=== | ===Ce qui n'est pas possible=== | ||
| Ligne 263 : | Ligne 263 : | ||
Etat: bCNC ne la pas vu il continue de fonctionné. | Etat: bCNC ne la pas vu il continue de fonctionné. | ||
Il a donc perdu les coordonnées de la machine (Mpos). | Il a donc perdu les coordonnées de la machine (Mpos). | ||
| − | Il faut déconnecter la bCNC avec la CNC en appuyant sur | + | Il faut déconnecter la bCNC avec la CNC en appuyant sur [[File:FermerPort.png]] |
#On peu ensuite redémarrer la machine avec bouton Rouge. | #On peu ensuite redémarrer la machine avec bouton Rouge. | ||
#Puis ouvrir la liaison avec bCNC | #Puis ouvrir la liaison avec bCNC | ||
| − | #Faire un | + | #Faire un [[File:Home.png]] ! |
Enfin on peu reprendre son utilisation. | Enfin on peu reprendre son utilisation. | ||
| Ligne 273 : | Ligne 273 : | ||
===Fin de courses=== | ===Fin de courses=== | ||
Si la machine heurte une fin de course | Si la machine heurte une fin de course | ||
| − | Il apparaît: | + | Il apparaît: [[File:Erreur.png]] |
A ce moment là les moteurs sont à l’arrêt. | A ce moment là les moteurs sont à l’arrêt. | ||
| Ligne 281 : | Ligne 281 : | ||
Si la fraise ne va pas percuter d'objet lors de son déplacement vers l'origine machine. | Si la fraise ne va pas percuter d'objet lors de son déplacement vers l'origine machine. | ||
| − | Il suffit d'appuyer sur | + | Il suffit d'appuyer sur [[File:Home.png]] |
=====2. Fraise Bloqué===== | =====2. Fraise Bloqué===== | ||
Si la fraise est entouré d'objets qu'elle peut percuter. | Si la fraise est entouré d'objets qu'elle peut percuter. | ||
| − | #On appuiera sur | + | #On appuiera sur [[File:Debloquer.png]] |
#On remontra la fraise en fessant un déplacement en haut sur l'axe Z | #On remontra la fraise en fessant un déplacement en haut sur l'axe Z | ||
| − | #On appuiera sur | + | #On appuiera sur [[File:Home.png]] |
[[Catégorie:Logiciels]][[Catégorie:3D]][[Catégorie:2D]][[Catégorie:GenerateursDeGcode]][[Catégorie:Modes d'emploi]] | [[Catégorie:Logiciels]][[Catégorie:3D]][[Catégorie:2D]][[Catégorie:GenerateursDeGcode]][[Catégorie:Modes d'emploi]] | ||
Version du 30 mai 2016 à 09:02
Le Github du projet
Et la page wiki (en anglais)
Les sous-pages:
BCNC/edition
BCNC/controle
BCNC/Maintenance
Sommaire
Généralité
bCNC est un logiciel en cours de développement, dont le développement avance très vite. On a beaucoup d'espoir pour un logiciel ergonomique et puissant dans un futur proche. Il reste très puissant et relativement pratique, mais quelques coquilles sont présente du a son développement.
Pour le moment il est opérationnel pour :
- Lire et modifier du gcode, importer du dxf, importer des images
- Contrôler la CNC en temps réel avec les visuels
- Scanner la zone à usiner
- Compenser le diamètre de la broche
- Évider des surfaces
- Faire des perçages
- Faire des attaches
- Converti des images en Heightmap (discrétisation par ligne)
- Converti des images en Halftone (discrétisation en cercle)
- Lit des fichiers midi pour les jouer avec la CNC
- Possibilité d'implémenter des plugins facilement
- .....
Dans les mises à jours à venir: Import des .svg et .stl, amélioration de l'ergonomie, ...
Utilisation de bCNC
L'utilisation de bCNC se divise en deux grandes parties distinctes:
- La partie Contrôle: Commande, et visualisation de la position machine en temps réel
- La partie Éditeur: Modification directe du gcode, paramétrages, et utilisation de moult plugins.
Fonctionnement global de bCNC
Fichier et sauvegarde
On peu créer, ouvrir ou sauvegarder un fichier via les onglets en haut à droite ![]() .
.
Pour le moment bCNC ouvre du
- Gcode: .g, .gcode, .nc, .ngc
- Dxf: .dxf
Et sauvegarde en
- Gcode: .g, .gcode, .nc, .ngc
Pour les fichiers: .png, .midi On passera directement par des Plugins
Interface
On y retrouvera
- Un bandeau d'onglet, pour accéder aux menus
- Un bandeau en haut et à gauche pour accéder aux fonctions
- Un bandeau a gauche de fonctions
- Un écran de visualisation 2D et 3D, gcode, position fraise, avancement ...
- Un petit rectangle correspondant à la zone utile de la fraiseuse
- Un petit menu de Commande Gcode, afin de rentrer des commandes manuels Gcode.
- Un dernier bandeau indiquant les coordonnées correspondant, à la position de la souris.
Mode d'emploi
Prérequis
Avant toute chose nous avons besoin de:
- Votre fichier prêt
- Les paramètres d'usinage choisi (voir cette page)
Import d'un fichier
Gcode
Il suffit d'ouvrir son fichier avec l’icône ![]()
Fichier 2D (dxf, svg ...)
Fichier dxf
Comme pour le gcode, il suffit d'ouvrir son fichier via ![]()
Fichier svg
On ouvre depuis inkscape et on l'enregistre au format "DXF pour bCNC (.dxf)"
Si le format n'est pas disponible voir exportation dxf depuis inkscape
Puis on ouvre le dxf directement sur bCNC via: ![]()
Fichier 3D (png, stl ...)
Fichier Stl
Le tant que bCNC implémente l'import de fichier stl. On transforme le fichier STL en PNG avec des niveaux de gris via : (on cherche encore un système facile d'utilisation)
Puis on ouvre le fichier png via bCNC pour cela, on regardera la section Fichier png juste en bas.
Fichier png
Ici quatre solutions sont possibles, généralement on utilisera le principal ![]() Heightmap
Il adapte les niveaux de gris en profondeur suivant Z, et travail suivant X et Y en ligne.
Heightmap
Il adapte les niveaux de gris en profondeur suivant Z, et travail suivant X et Y en ligne.
Les trois autres sont pour des "effets artistiques", on regardera les pages associés
![]() Halftone qui transforme l'image en petits ronds plus ou moins profond en suivant les niveaux de gris
Halftone qui transforme l'image en petits ronds plus ou moins profond en suivant les niveaux de gris
![]() Pyrograph Utilisé pour la pyrogravure, il transforme l'image en "raster" avec des niveaux de Z différant
Pyrograph Utilisé pour la pyrogravure, il transforme l'image en "raster" avec des niveaux de Z différant
![]() Sketch Il permet de dessiner avec un crayon, le rendu est plutôt intéressant.
Sketch Il permet de dessiner avec un crayon, le rendu est plutôt intéressant.
Préparation du gcode pour l'usinage
Maintenant que le fichier est importé on rentre dans la partie modification du gcode pour la CNC.
Premièrement il va s'agir de donner au logiciel les différents paramètres de notre usinage.
Vitesse de rotation
Pour changer la vitesse de rotation de la broche on ira dans l'onglet ![]()
- On ouvre le block "Header" à gauche
- On change le 255 de la ligne "M3 S255" par la vitesse que l'on souhaite, de 0 à 255, correspondant à 0 - 24000 tr/min
Database
On retrouve la section dans l'onglet ![]() à gauche.
à gauche.
Nous allons modifier les menus:  Fraise,
Fraise, ![]() Materiau et
Materiau et ![]() Stock
Stock
Nous allons rentrer les paramètres de notre usinage. L’intérêt c'est que certaines fonctionnalités de bCNC les demanderons directement et d'autre se référerons à celles stockés ici. (C'est pas très bien foutu mais c'est comme ça)
Fraise
 Ici il s'agit simplement de sélectionner la fraise que nous allons utiliser via le menu déroulant "Nom"
Ici il s'agit simplement de sélectionner la fraise que nous allons utiliser via le menu déroulant "Nom"
Si la fraise n'existe pas, on la créera.
Matériau
![]() Ici comme les paramètres changent à chaque usinage.
On rentrera
Ici comme les paramètres changent à chaque usinage.
On rentrera
- La vitesse d'avance en mm/min
- La vitesse de plongée mm/min
- La hauteur prévu d'une passe (maxi 1,5x le diamètre de la broche)
Stock
![]() Comme pour Matériau les paramètres changent tout le temps.
On sélectionnera:
Comme pour Matériau les paramètres changent tout le temps.
On sélectionnera:
- Le matériau utilisé juste au dessus.
On rentrera la:
- Sécurité en Z: correspond à la hauteur de passage hors dans les trajets hors usinages.
- Surface Z = 0 (correspond à la position du haut de la surface)
- Épaisseur du matériau
Modification basique
Dans l'onglet ![]() on peu accéder au gcode en direct avec le visuel associé, et quelques fonctionnalités.
on peu accéder au gcode en direct avec le visuel associé, et quelques fonctionnalités.
Sélection de fichier
bCNC est un peu particulier puisqu'il ne travail qu'avec du gcode, il sélectionne les objets sur plusieurs niveaux.
- Niveau 3: Le tracé, c'est l'ensemble du gcode, on le sélectionne en appuyant sur le bouton

- Niveau 2: Le calque, il regroupe plusieurs blocks, il suffit de sélectionner un objet du calque et d'appuyer sur le bouton

- Niveau 1: Le block, il regroupe plusieurs chemins, ils sont séparés via les cadres
 . On le sélectionne en cliquant sur le cadre.
. On le sélectionne en cliquant sur le cadre. - Niveau 0: Le chemin, il correspond à une ligne dans le gcode, G0,G1,G2 ou G3, on le sélectionne en cliquant sur la ligne.
Suivant si les block sont augmentés ou diminués, les objets seront sélectionnables par block ou par chemin.
Pour reconnaître l'état des objets dans la visualisation les objets sont:
- Sélectionnés:
 Ce sont les tracés que l'on est actuellement entrain de manipuler avec bCNC.
Ce sont les tracés que l'on est actuellement entrain de manipuler avec bCNC. - Actif usinage:
 Issu de commandes G1, G2, G3, ils représentent les chemins d'usinages.
Issu de commandes G1, G2, G3, ils représentent les chemins d'usinages. - Actif hors usinage:
 Issu de commande G0, ils représentent les chemins hors usinage donc au dessus de la surface.
Issu de commande G0, ils représentent les chemins hors usinage donc au dessus de la surface. - Inactif:
 Ce sont des chemins déactivé par bCNC, ils ne seront pas envoyé dans la machine lors de l'usinage.
Ce sont des chemins déactivé par bCNC, ils ne seront pas envoyé dans la machine lors de l'usinage.
Positionnement
On peu changer le positionnement du fichier avec les outils de la section "Déplacer"
Outil Déplacer
![]() Permet de prendre son tracé avec la souris et de le déplacer plus loin en recliquant avec la souris.
Permet de prendre son tracé avec la souris et de le déplacer plus loin en recliquant avec la souris.
Positionnement par rapport aux zero
 Ces outils permettent de positionner les tracés via le cadre rose qui entoure le fichier (représenté par le cadre bleu) au niveau du zéro actuel (représenté par le point rouge)
Ces outils permettent de positionner les tracés via le cadre rose qui entoure le fichier (représenté par le cadre bleu) au niveau du zéro actuel (représenté par le point rouge)
Les plugins
Il existe un bon nombres de plugins dans inkscapes, ils peuvent modifier ou générer directement du gcode. Ici on parlera des plugins essentiels sinon pour les autres vous pouvez vous référer à la page Plugins bCNC
Profil
![]() Ce plugin sert à adapter le rayon de l'outil par rapport au tracé, cela contracte ou dilate directement le tracé.
Ce plugin sert à adapter le rayon de l'outil par rapport au tracé, cela contracte ou dilate directement le tracé.
Ainsi on sélectionne les tracés, on rentre les paramètres:
- Fraise: on choisit la fraise.
- Direction: Inside pour intérieur et outside pour extérieur.
- Distance supplémentaire: Ajoute une longueur (mm) supplémentaire au rayon de l'outil dans le décalage.
Couper
![]() Ce plugin permet de générer des passes à partir du gcode préalablement sélectionné. Il est essentiel pour faire des découpes depuis un fichier 2D.
Ce plugin permet de générer des passes à partir du gcode préalablement sélectionné. Il est essentiel pour faire des découpes depuis un fichier 2D.
Ainsi on sélectionne les tracés, on rentre les paramètres:
- Surface Z = 0 (correspond à la position du haut de la surface)
- Profondeur finale (mm) (négative)
- Hauteur de passage (mm): C'est la profondeur d'une passe
- Coupe d'abord: On choisit si il génère un tracé à la hauteur de la surface ou non
Sécurité
Avant de passer à l'utilisation de la machine, voici quelques consignes de sécurité.
En cas de problème !
Au moindre truc anormal => Bouton d’Arrêt d'Urgence ! => Suivre les procédures en cas de problème
Pareil si la machine heurte une fin de course ![]() voir la page en cas de problème
voir la page en cas de problème
Lancement de l'usinage
On retrouvera le détail du contrôle et problèmes dans la page contrôle de bCNC
Positionnement du materiel
On positionne sa plaque sur le plateau de la CNC.
Pour ça on a a notre disposition:
- Un cadre noir sur le plateau avec des côtes représentant la surface utile de la fraiseuse.
- Des cales en bois permettant de faire le parallélisme de la plaque avec la machine. On placera en longueur entre le matériau et le support vert de la CNC.
- Des vis pour visser le matériau sur le martyr.
Changement de fraise
Pour changer la fraise.
- On appui sur l’arrêt d'urgence, afin d'éviter toute erreur de manipulation.
- On désert avec les deux clef disponibles (Gif ?)
- On place l'outil via son mandrin associé (bien regarder les diamètres correspondants.
- On sert avec les deux clefs disponibles
- On peu poursuivre les manipulations
Commande de la fraiseuse
Connexion avec la carte
En tout premier lieu dans l'onglet ![]()
On connectera la machine avec  Les paramètres sont:
Les paramètres sont:
- Port: /dev/ttyACM0 ou ACM1
- aud: 115200
- Contrôleur: Smoothie
Home home home
Tout de suite après on effectuera un
C'est essentiel, cela fera comprendre à la machine où elle se trouve, ce qui évitera des erreurs d'usinage.
Réglage des Zeros
Pour positionner la tête au début de l'usinage:
- On déplace la tête avec
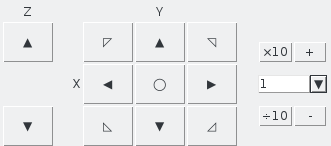 ou avec le bouton
ou avec le bouton 
- On fait attention pour le réglage de l'axe Z, aussi on pourra s'aider d'une feuille de papier entre la fraise et la surface du matériau pour être précis.
- On appui en suite sur les boutons

On peut vérifier que les bonnes dimensions du tracé avec ![]() . Cela aura pour effet de déplacer la tête en suivant le cadre rose visible sur bCNC.
. Cela aura pour effet de déplacer la tête en suivant le cadre rose visible sur bCNC.
On prendra soin de relever la tête d'au moins 10mm avant de lancer le scan.
Lancement du gcode
On n’oubliera pas de placer la jupe d'aspiration de la CNC, pour ce faire il faut que la tête soit un minimum baissé suivant Z de 10mm par rapport à la position du "Home".
Ce qui n'est pas possible
Faire pause => changer de fraise => reprendre
En cas de problème
Après avoir utilisé l’arrêt d'urgence
Etat: bCNC ne la pas vu il continue de fonctionné. Il a donc perdu les coordonnées de la machine (Mpos).
Il faut déconnecter la bCNC avec la CNC en appuyant sur
Enfin on peu reprendre son utilisation.
Fin de courses
Si la machine heurte une fin de course
Il apparaît: ![]()
A ce moment là les moteurs sont à l’arrêt. Ici deux cas sont possibles
1. Fraise dégagé
Si la fraise ne va pas percuter d'objet lors de son déplacement vers l'origine machine.
Il suffit d'appuyer sur
2. Fraise Bloqué
Si la fraise est entouré d'objets qu'elle peut percuter.
